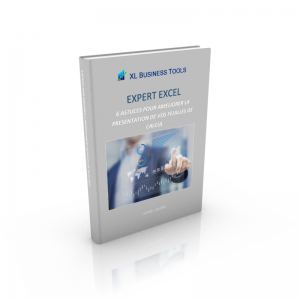
Une mise en forme claire et attrayante permet de structurer très rapidement une feuille de calcul.
Il est essentiel de soigner la présentation de votre document pour en assurer la bonne lisibilité, que ce soit pour vous lorsque vous devrez reprendre ce reporting des marges réalisé il y a plus 6 mois (et oui le temps passe vite 😯 !), ou bien pour vos collègues qui auront besoin d’utiliser votre feuille de calcul Excel plus tard.
Excel propose quelques trucs pratiques et rapides pour rendre la lecture facile et agréable. Voici quelques unes de mes astuces pour rendre vos feuilles de calcul plus lisibles et également plus professionnelles.
1. Configurer l’affichage/mise en page
Tandis qu’il n’est pas forcément nécessaire de mettre en forme et de structurer une feuille Excel pour réaliser des calculs, il me semble au contraire important de soigner la présentation des résultats pour améliorer la lisibilité des données et faire passer votre message plus facilement.
- Définir une zone d’impression
Mon document tient-il sur une page ?
On oublie souvent que même pour un fichier Excel, tôt ou tard quelqu’un va vouloir l’imprimer… Pour éviter les mauvaises surprises (contenu illisible ou impression sur une centaine de pages…), définissez les cellules à imprimer.
Pour cela, sélectionnez les cellules, puis allez dans l’onglet Mise en Page -> Zone Impression du ruban Excel.
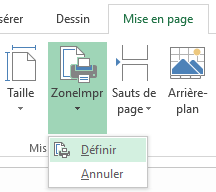
- Masquer le quadrillage et les en-têtes
Pour masquer le quadrillage de la feuille de calcul et les en-têtes (colonnes A, B, C…), allez dans l’onglet Affichage du ruban Excel et décochez les cases Quadrillage et En-têtes.
Votre document paraîtra immédiatement beaucoup plus clair grâce à cette simple astuce !
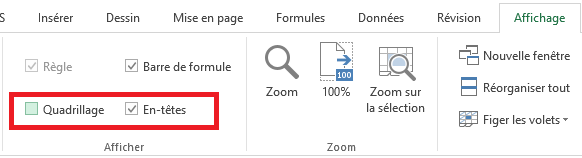
- Utiliser un niveau de zoom adéquat
Si vous n’arrivez pas à faire tenir toutes vos données à l’écran, pensez d’abord à réduire le niveau de zoom avant de réduire la taille des polices. La barre de Zoom se situe en bas à droite de la fenêtre.
2. Formater les valeurs
Pour les valeurs numériques, limitez et homogénéisez le nombre de décimales après la virgule.
De plus, cela va de soi, mais utilisez un format de données approprié suivant le type de données à présenter. S’il s’agit de dates, appliquez un format de dates. Si vous présentez des montants, utilisez un format monétaire/comptabilité, etc.
Pour changer le format appliqué par défaut dans une cellule, allez dans l’onglet Accueil du ruban Excel -> Nombre et sélectionnez le format approprié dans la liste déroulante.
Exemple :
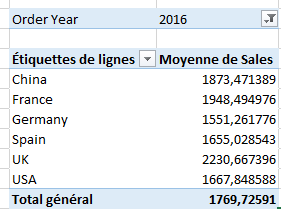 |
Après formatage => | 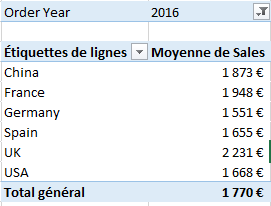 |
Remarque : Par ailleurs, si vous présentez des montants en kilo euros, voici un article qui explique comment afficher les montants suivis de “k€”.
3. Convertir les plages en Tableaux Excel
Si vous vous demandez pourquoi vous devriez convertir votre plage de données en tableau (après tout c’est déjà un tableau puisqu’elle contient des lignes et colonnes), sachez qu’Excel propose une fonctionnalité pour mettre en forme automatiquement les plages de cellules, avec un rendu visuel plus agréable.
Quels sont les avantages à convertir une plage de cellules en Tableau Excel :
- Une mise en forme visuelle plus agréable
- Chaque en-tête de colonne contient un bouton de tri/filtre
- Les formules entrées dans une cellule de la Table sont automatiquement propagées à toutes les cellules de la colonne
- Les Tables sont dynamiques. C’est-à-dire qu’en utilisant la référence d’une table dans une formule, l’ajout de lignes ou de colonnes dans la table est pris en compte automatiquement dans la formule
Pour en savoir plus sur la conversion de plages de cellules en Tableaux, lisez cet article.
Remarque : Utilisez des titres de colonnes explicites dans vos tableaux plutôt que des titres vagues. Cela vous évitera bien des questions (pensez à celui qui reprendra votre travail…ce pourrait être vous 🙂 ).
4. Définir une charte graphique
J’entend par charte graphique, homogénéiser l’utilisation des couleurs et des formats de texte dans la feuille de calcul, et limiter leur nombre.
En effet, vous devez vous poser la question si les couleurs utilisées dans votre feuille communiquent un message particulier ou bien si elles ont plutôt tendance à distraire le lecteur.
- Utilisez les Mises en forme conditionnelle
Pour faire ressortir des résultats clés dans vos tableaux, vous pouvez utiliser une mise en forme conditionnelle (Onglet Accueil du ruban Excel -> Styles -> Mise en forme conditionnelle). Il est par exemple possible d’afficher des flèches colorées qui changent de sens et de couleur en fonction de la valeur de la cellule pour indiquer une hausse ou une baisse des valeurs.
Pour les chiffres négatifs, utilisez le rouge par exemple pour envoyer un message d’alerte. Ceci est réalisable avec une Mise en forme Conditionnelle.
La Mise en forme conditionnelle offre tellement de possibilités qu’il n’est pas question de traiter le sujet ici. J’écrirai certainement un article dédié prochainement.
- Utilisez les styles automatiques des Tableaux
Une fois vos plages de valeurs converties en Tableaux, choisissez un style automatique parmi ceux proposés. Pour cela, cliquez sur une cellule du tableau et accédez à l’onglet Création du ruban Excel.
Par la suite, utilisez les mêmes couleurs pour votre document.
- Sachez ce qui a le plus d’impact sur notre Perception visuelle des écarts
Téléchargez gratuitement mon livret d’astuces pour voir cette astuce inédite !
J’y décris notamment les différents types de perception visuelle des écarts auxquels nous sommes le plus sensible, et recommande d’utiliser certains types d’échelles pour faire des comparaisons de valeurs qui auront plus d’impact.
5. Grouper les informations en blocs
Créer des zones distinctes pour chaque type de résultats présentés contribue à rendre une présentation plus claire et agréable à lire.
- Créez des espaces entre les groupes de données
Insérer des sauts de colonne et des sauts de lignes pour créer une séparation visuelle entre les différents types d’informations.
Voici ci-dessous un exemple plus parlant dont vous pouvez vous inspirer.
Ici j’ai séparé en 3 blocs distincts la colonne des titres à gauche, les résultats de l’agence 1 au centre, et ceux de l’agence 2 à droite.
De plus, bien que les blocs de données soient distincts, ils conservent néanmoins la même structure, la même mise en page et les mêmes formats conditionnels, ce qui facilite la lecture et le passage d’un bloc à l’autre.
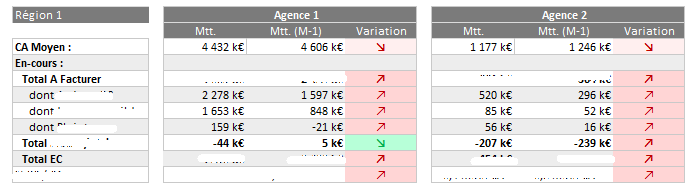
- Alignez les graphiques
Par ailleurs, si votre document présente des graphiques, veillez à aligner le cadre du graphique avec les tableaux adjacents ou les autres graphiques. Cela contribue à renforcer la clarté générale du document.
6. Structurer le document avec des onglets
Enfin pour améliorer la lisibilité et le professionnalisme de vos documents, un des aspects essentiels qui va vous simplifier la vie plus tard, et qui demande un peu de réflexion au départ, est de bien structurer votre feuille de calcul.
Si votre feuille contient des données de sources différentes, il peut être judicieux de les placer dans des endroits séparés, notamment afin de pouvoir y accéder plus rapidement et pour permettre de les mettre à jour individuellement. Pour cela, vous pouvez par exemple créer un onglet par source de données.
Ensuite, je conseille de créer un onglet ‘Formules’ ou ‘Calculs’ où sont réalisés les calculs.
Enfin, regroupez les résultats à présenter dans un onglet ‘Synthèse’. Appliquez les mises en forme, charte graphique et format de données dans cet onglet.
Par ailleurs, si vos résultats sont contenus dans un tableau croisé dynamique, vous pouvez utiliser la fonction LIREDONNEESTABCROISDYNAMIQUE pour récupérer et présenter les valeurs.
Voici pour terminer un exemple de structure de feuille de données :
- Feuille 1 : Synthèse des résultats
- Feuille 2 : Formules de calculs
- Feuille 3 : Source de données n°1
- Feuille 4 : Source de données n°2
📥Téléchargez gratuitement mon livret récapitulatif d’astuces !
Et accédez à du contenu inédit sur ce sujet ! Pour cela, dites-moi à quelle adresse je dois vous l’envoyer en cliquant sur le bouton ci-dessous :
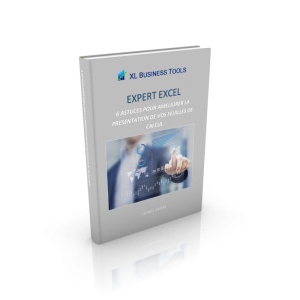
E-book: 6 astuces faciles pour construire des rapports Excel clairs et professionnels
Envoyer le lien de téléchargement à :
Et pour vous, quelles sont vos astuces pour améliorer la lisibilité de vos documents Excel ? Merci de les laisser en commentaires !

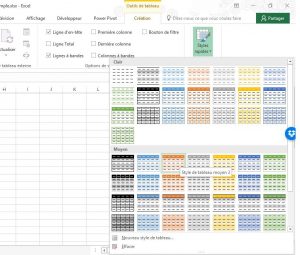
Salut L
j’ai regardé les exemples de fichier, je vais surement un jour m’en inspirer
Bon travail