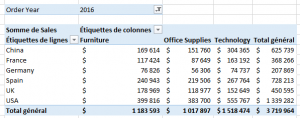
Les tableaux croisés dynamiques (TCD) sont l’une des fonctionnalités les plus puissantes d’Excel. Un tableau croisé dynamique est un moyen rapide et facile de résumer de grandes quantités de données.
Ils peuvent être utilisés pour résumer, analyser, explorer et présenter vos données.
En clair, cela signifie que vous pouvez prendre des données de ventes, avec en colonnes les produits, les revenus par région, par vendeur, etc.. et utiliser des tableaux croisés dynamiques pour trouver rapidement quels sont les produits les plus vendus par région, qui sont les vendeurs les plus performants, quelle est l’évolution des ventes sur plusieurs périodes de temps.
Introduction aux TCD
La première étape de la création d’un tableau croisé dynamique est d’organiser vos données en lignes et en colonnes. Assurez-vous qu’il y a un en-tête dans chaque colonne et qu’aucune ligne ne soit complètement vide.
Voici ci-dessous un exemple de données organisées :
- Les en-têtes se trouvent en ligne 1
- Les données se trouvent dans les lignes 2 à 9, de la colonne A à E
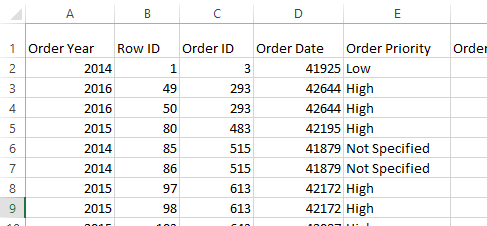
Configurer une source de données dynamique
La deuxième étape consiste à configurer la plage de données en tant que plage dynamique.
L’avantage d’utiliser une plage dynamique comme source de données est que lorsque vous rafraîchissez le tableau croisé dynamique, il inclura toutes les données de la plage, même si des lignes ont été ajoutées ou supprimées.
Pour cela, la meilleure option à mon avis est de créer une table Excel. Insérée depuis Excel 2007, cette commande permet de convertir une plage de cellules en plage dynamique nommée. Suivez les étapes suivantes :
- Sélectionnez une cellule de la plage de données
- Sous l’onglet Insérer dans le ruban, cliquez sur Tableau
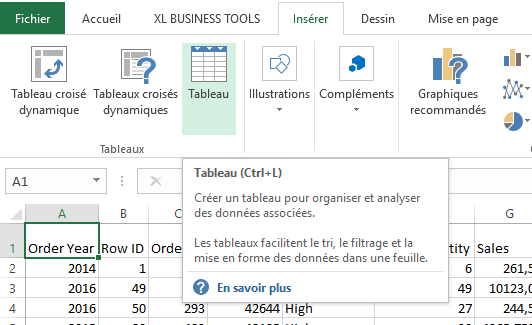
- Excel détecte automatiquement l’étendue de la plage de données. Cochez l’option Mon tableau comporte des en-têtes

- Une fois la Table Excel créée, sous l’onglet Création du ruban, renommez la plage de données en SalesData et validez avec la touche Entrée
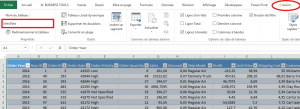
La plage de cellules est prête pour l’utilisation comme source de données du TCD.
Créer un tableau croisé dynamique
- Insérer une nouvelle feuille nommée TCD, puis cliquez sur une cellule où placer le TCD
- Sous l’onglet Insérer dans le ruban, cliquez sur Tableau croisé dynamique
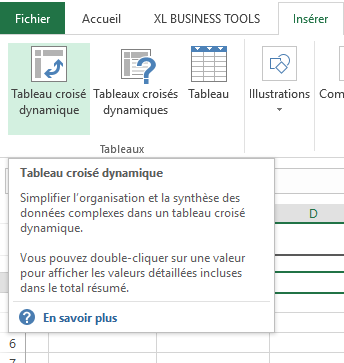
- Choisissez la première option et taper le nom de la Table Excel, ici SalesData, puis cliquez sur OK

Le tableau croisé dynamique est créé.
Sélectionner les données du tableau croisé dynamique
La dernière étape consiste à sélectionner les données à synthétiser dans le tableau croisé dynamique.
Dans l’exemple ci-dessous, nous souhaitons afficher les ventes par pays et par catégorie de produit, en filtrant sur l’année de vente.
- Cliquez sur une cellule du TCD, un menu à droite apparaît
- Dans la liste des champs, sélectionnez le champs à filtrer, ici Order Year. Glissez-déposez le dans le cadre Filtres
- Sélectionnez le champs Product category et placez-le dans le cadre Colonnes
- Sélectionnez le champs Country et placez-le dans le cadre Lignes
- Sélectionnez le champs Sales et placez-le dans le cadre Valeurs
Notez que par défaut, Excel aggrège le champs Sales en faisant la somme des ventes selon les filtres et les champs sélectionnés en lignes et colonnes.
Et voilà ! Vous savez désormais comment créer un tableau croisé dynamique pour analyser et synthétiser vos données.
TELECHARGER LE FICHIER D’EXEMPLE
📥Téléchargez le classeur Excel pour ce tutoriel. Seuls votre adresse e-mail et nom vous seront demandés dans la prochaine étape. Vous recevrez le lien de téléchargement par e-mail.
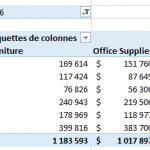
Créer un tableau croisé dynamique
Envoyer le lien de téléchargement à :


Merci pour la formation, elle est claire