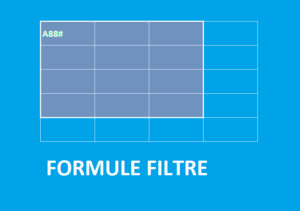
Cette fois-ci on va parler de la formule FILTRE qui permet à partir d’une formule de filtrer une plage de données !
Qu’est-ce que ça change par rapport à avant ❓
Avant pour filtrer des données, il fallait ajouter un bouton filtre à votre tableau, puis sélectionner la valeur à filtrer, et recommencer l’opération pour filtrer sur une autre valeur.
Avant pour filtrer des données, il fallait sinon créer un tableau croisé dynamique, et ajouter un champ filtre, puis sélectionner la valeur à filtre, et recommencer l’opération pour filtrer sur une autre valeur.
Par ailleurs, pour obtenir la liste des valeurs uniques d’une plage de cellules, il fallait utiliser une formule matricielle complexe.
Désormais, une seule formule dynamique matricielle suffit (voir cet article).
Avec la formule dynamique matricielle FILTRE, vous pourrez filtrer une plage de cellules à partir de la valeur contenue dans une cellule ! Si celle-ci change, la table est filtrée est à nouveau.
Cela ouvre de belles perspectives de simplification pour les reporting et les analyses de données…
Il s’agit d’une mise à niveau importante et d’un changement bienvenu. Les formules de tableaux dynamiques résoudront certains problèmes très difficiles dans Excel et changeront fondamentalement la façon dont les feuilles de calcul sont conçues et construites.
Ces fonctions sont pour le moment disponibles avec un abonnement Office 365.
Nouvelles formules dynamiques matricielles
Excel comprend 8 nouvelles fonctions qui exploitent directement les tableaux dynamiques pour résoudre des problèmes qui sont traditionnellement difficiles à résoudre avec des formules conventionnelles :
Formule dynamique matricielle FILTRE
Regardez la vidéo pour apprendre à utiliser cette fonction puis téléchargez le fichier à la fin de et article !
Syntaxe de la formule FILTRE
=FILTRE (tableau; inclure; [si_vide])
Arguments de la formule FILTRE
- matrice – La matrice ou plage à trier.
- inclure – Critère de filtre, matrice.
- si_vide – [facultatif] La valeur à renvoyer si toutes les valeurs dans la matrice incluse sont vides (filtre ne renvoie rien).
Exemples d’utilisation
Filtre sur un seul critère
Dans l’exemple ci-dessous, j’ai filtré la table de gauche (B8:F88) sur le champ Client (colonne C), le critère étant renseigné en cellule K5, on a donc la formule : FILTRE(TabVentes;TabVentes[Client]=$K$5)
Filtre sur plusieurs critères
Dans ce cas, nous utilisons l’opérateur de multiplication (*) pour renvoyer toutes les valeurs dans notre table (B8:F88) qui possèdent « soda » et dont le client est « G20» : =FILTRE(TabVentes;(TabVentes[Client]=”G20″)*(TabVentes[Produit]=”soda”);””).
FILTRE pour renvoyer plusieurs critères et trier
Dans ce cas, on imbrique les formules TRIER et FILTRE pour renvoyer toutes les valeurs dans notre table (B8:F88) qui possèdent « soda » et dont le client est « G20» et trier les valeurs dans l’ordre décroissant (argument -1) sur le champ Quantité (5ème colonne=> argument 5) de la table : =TRIER(FILTRE(TabVentes;TabVentes[Client]=$K$5);5;-1)

👇 Téléchargez le fichier Excel en exemple pour vous entraîner !
📥Téléchargement
Téléchargez le classeur Excel pour ce tutoriel. Seuls votre adresse e-mail et nom vous seront demandés dans la prochaine étape. Vous recevrez le lien de téléchargement par e-mail.
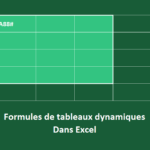
Formules Tableaux Dynamiques dans Excel
Envoyer le lien de téléchargement à :
Maîtrisez l’essentiel des formules Excel
Enfin, transformez-vous en Expert d’Excel. Devenez un membre essentiel de votre équipe qui obtient des résultats rapidement. Obtenez une sécurité de l’emploi et une mobilité ascendante imbattable. Tout ce qu’il vous faut, c’est construire à partir de vos connaissances actuelles d’Excel, étape par étape. Pour cela, rejoignez le programme 👏👏 :
🥇 FORMULES EXCEL ULTIMES (2 MODULES OFFERTS)

Merci beaucoup pour toutes ces données qui sont d’une grande utilité.