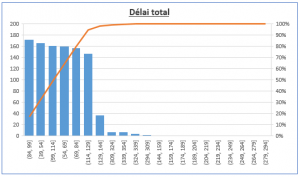
Dans cet article je vous montre comment créer un diagramme de Pareto dans Excel 2016 avec un exemple.
L’avantage d’un diagramme de Pareto est qu’il permet d’identifier rapidement les principales contributions de la variation d’une variable.
Ceci est la suite de l’article Synthèse de données à l’aide d’histogrammes et de diagrammes de Pareto – PARTIE 1.
Qu’est-ce qu’un diagramme de Pareto ?
Un diagramme de Pareto est un type spécial d’histogramme. Dans ce graphique, les intervalles sont disposés en ordre décroissant de fréquence. La fréquence cumulée est affichée dans une courbe sur l’axe secondaire. À l’aide de ce graphique, vous pouvez comprendre quels intervalles / catégories ont le plus de poids sur la variable analysée.
Comment créer un graphique de Pareto dans Excel ?
Le processus est identique à la création d’un histogramme.
- Sélectionnez une colonne contenant des valeurs, éventuellement inclure une colonne avec les étiquettes de catégorie.
- Aller dans Insérer -> Diagramme statistique -> Diagramme de Pareto.
- Vous obtiendrez le diagramme avec une répartition des valeurs par intervalle ou catégorie de valeurs décroissant.
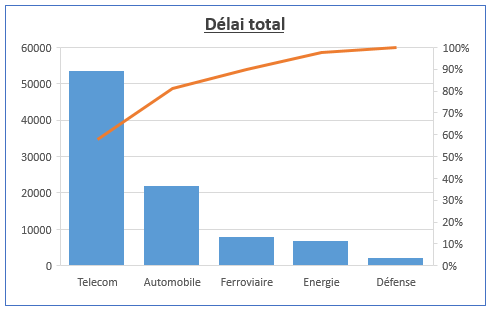
Comment utiliser un diagramme de Pareto pour analyser des données ?
Dans mon exemple, les variables analysées sont les délais de facturation de l’entreprise. En ajoutant la catégorie secteur d’activité des clients, on peut remarquer que deux catégories sont responsables de 80% des délais (ici Telecom et Automobile).
En filtrant sur ces deux catégories dans les données, et en créant une nouveau diagramme de Pareto cette fois-ci avec les clients en catégorie, on pourrait facilement identifier les principaux clients responsables de la durée des délais.
📥TELECHARGER LE FICHIER D’EXEMPLE
Télécharger le classeur Excel pour ce tutoriel. Seuls votre adresse e-mail et nom vous seront demandés dans la prochaine étape. Vous recevrez le lien de téléchargement par e-mail.
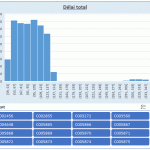
Synthèse de données à l’aide d’histogrammes + Pareto
Envoyer le lien de téléchargement à :
