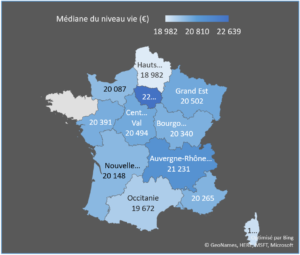
Vous pouvez utiliser un graphique de cartes pour comparer des valeurs et afficher des catégories sur plusieurs régions géographiques.
Super ! Comment l’utiliser ? C’est ce que nous allons voir ensemble, lisez la suite.
Cet article fait partie d’un série sur la création de tableaux de bord dynamiques sous Excel.
Retrouvez également en fin d’article le téléchargement du fichier d’exemple.
Regardez la vidéo
Insertion d’un graphique Carte
Lorsque vos données contiennent des régions géographiques, telles que des pays, régions, des états, ou des codes postaux, vous pouvez utiliser un graphique Cartes pour visualiser facilement vos données sur une carte.
Pour cela suivez les étapes suivantes :
-
- Organisez vos données : la première colonne contient les données géographiques, par exemple le pays ou la région. La deuxième colonne contient les données à afficher sur une carte, par exemple le chiffre d’affaire de votre entreprise par pays ou région :
Pays Ventes Allemagne 207 869 France 368 266 Grande-Bretagne 450 595 Chine 625 739 Espagne 728 213 Etats-Unis 1 339 282 - Allez dans le menu Insertion d’Excel -> Graphiques -> cliquez sur l’icone Cartes, puis Carte choroplèthe
- Excel insère le graphique.
- Organisez vos données : la première colonne contient les données géographiques, par exemple le pays ou la région. La deuxième colonne contient les données à afficher sur une carte, par exemple le chiffre d’affaire de votre entreprise par pays ou région :
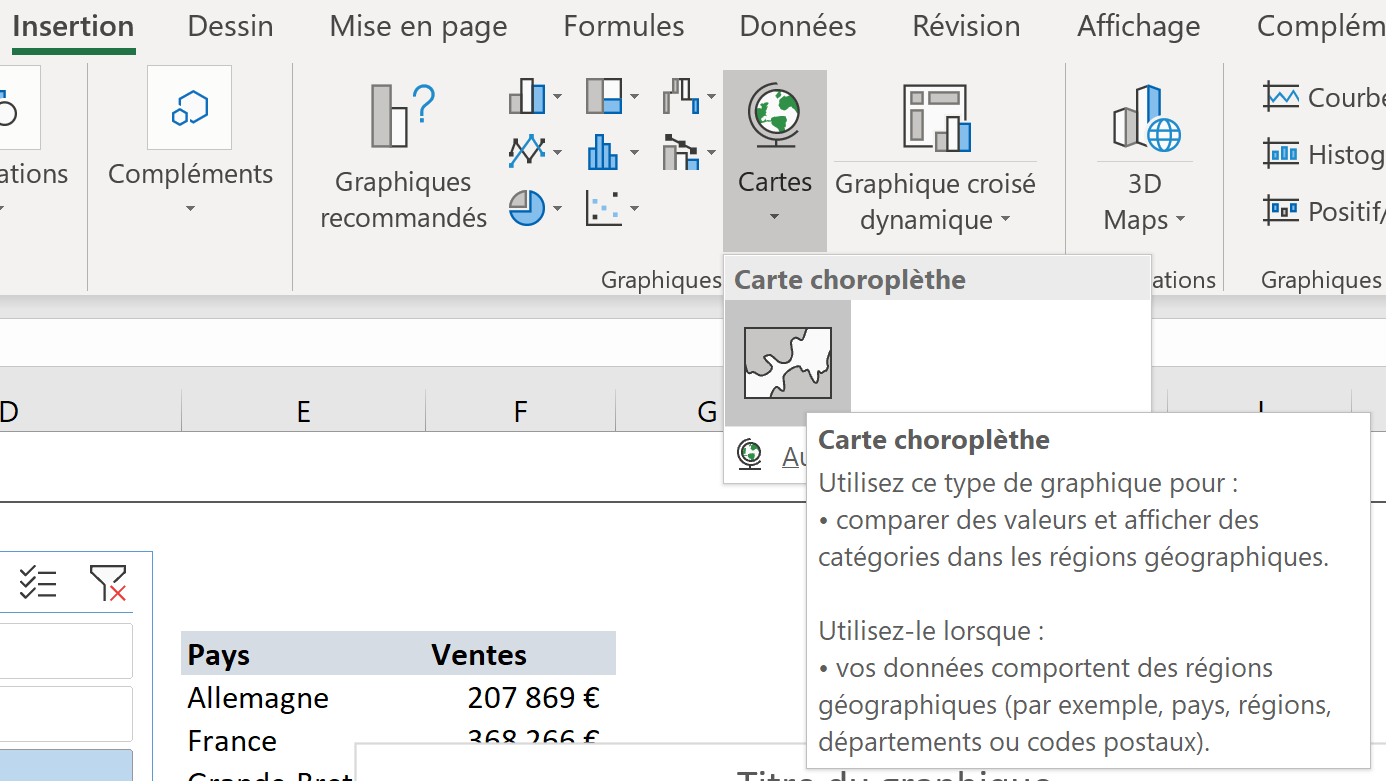
Options du graphique
Pour accéder aux options, sélectionnez le graphique et allez dans le menu Format, puis sélectionnez la série de données et cliquez sur Mise en forme d’une série de données
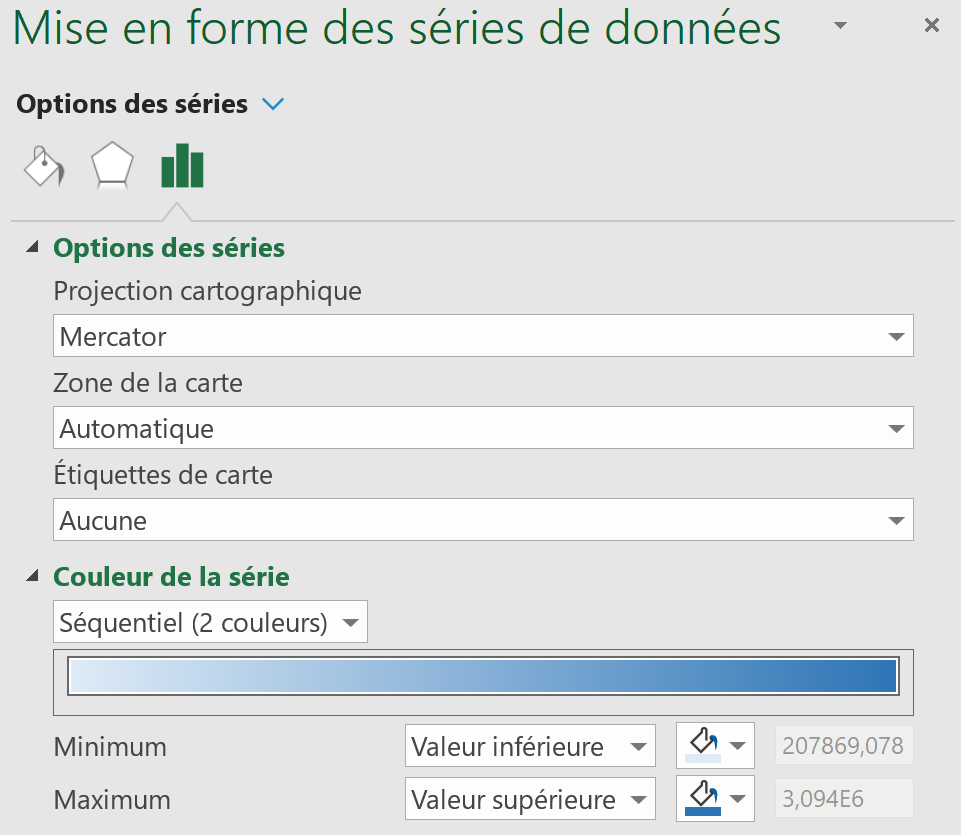
Projection cartographique : Modifier le type de projection de la carte.
Zone de la carte : Modifier le niveau de zoom de la carte, uniquement la vue du pays ou région/province ou la vue mondiale.
Étiquettes de carte : Afficher les noms géographiques de vos pays / régions. Choisissez d’afficher les noms selon un ajustement automatique ou d’afficher toutes les étiquettes.
Couleurs de la série : Choisir 2 nuances de couleurs ou 3 nuances.
Limitations
Après avoir essayé plusieurs fois d’insérer un graphique carte, je me suis rendu compte que parfois Excel n’affiche rien dans la carte, ou bien seulement une partie.
Ce que dit Microsoft à ce sujet : Si vous utilisez des données dans lesquelles il pourrait y avoir plus d’un emplacement similaire dans le monde, Maps ne peut pas faire la différence sans autre renseignement. Si possible, ajoutez une autre colonne à vos données pour aider Maps à savoir où chercher, par exemple le pays, la région.
De plus, le titre des colonnes semble avoir une importance. Par exemple, mettre Province au lieu de Région fonctionne mieux pour les régions françaises.
A noter que les graphiques cartographiques ne peuvent que tracer des détails géographiques de niveau peu détaillé, de sorte que les cartes de villes, de latitude et de longitude et de rues ne sont pas prises en charge par les graphiques Cartes.
Limitation zone France :
Il semble que le niveau de détail le plus fin pour la France soit les régions. Ainsi si vous souhaitez tracer des données à l’échelle des villes ou des départements, cela ne fonctionnera pas 😐
Je vous donne la liste des régions françaises reconnues par Excel plus bas dans l’article.
Créer un graphique Carte dynamique
Précédemment nous avons vu comment afficher les données dans un graphique Cartes.
Ici nous allons voir un moyen très simple de créer un graphique dynamique, c’est-à-dire qui s’actualise automatiquement lorsqu’on sélectionne d’autres données.
Pour cela, il faut un tableau croisé dynamique en disposant un champs géographique en ligne, et un champs de données que l’on met en valeurs, comme dans l’image ci-dessous.
Ajouter un ou des filtres Segments pour sélectionner plus facilement les données à afficher.
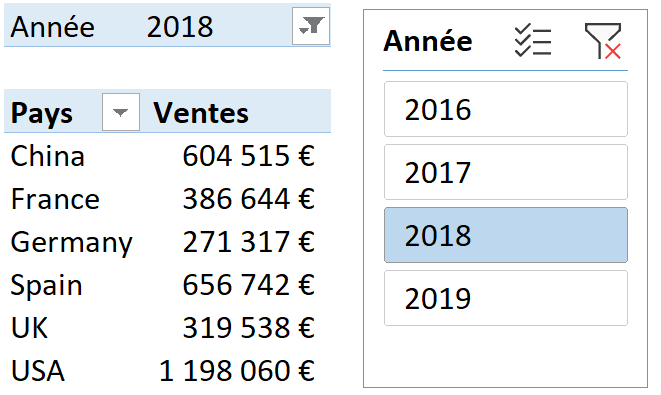
Ensuite, comme il n’est pas possible de créer un graphique cartes directement en sélectionnant le TCD, copiez-coller tout d’abord le TCD en valeurs dans une plage vierge, puis créez un graphique Cartes avec les données copiées.
Une fois la mise en forme des données et les options du graphiques choisies, vous pouvez modifier la plage des données du graphique dans le menu Création -> Sélectionner des données.
Sélectionnez maintenant la plage du TCD contenant les valeurs (les ventes), puis faites de même avec la plage contenant les étiquettes (les pays) :
- Menu Création (lorsqu’on clique sur le graphique) :
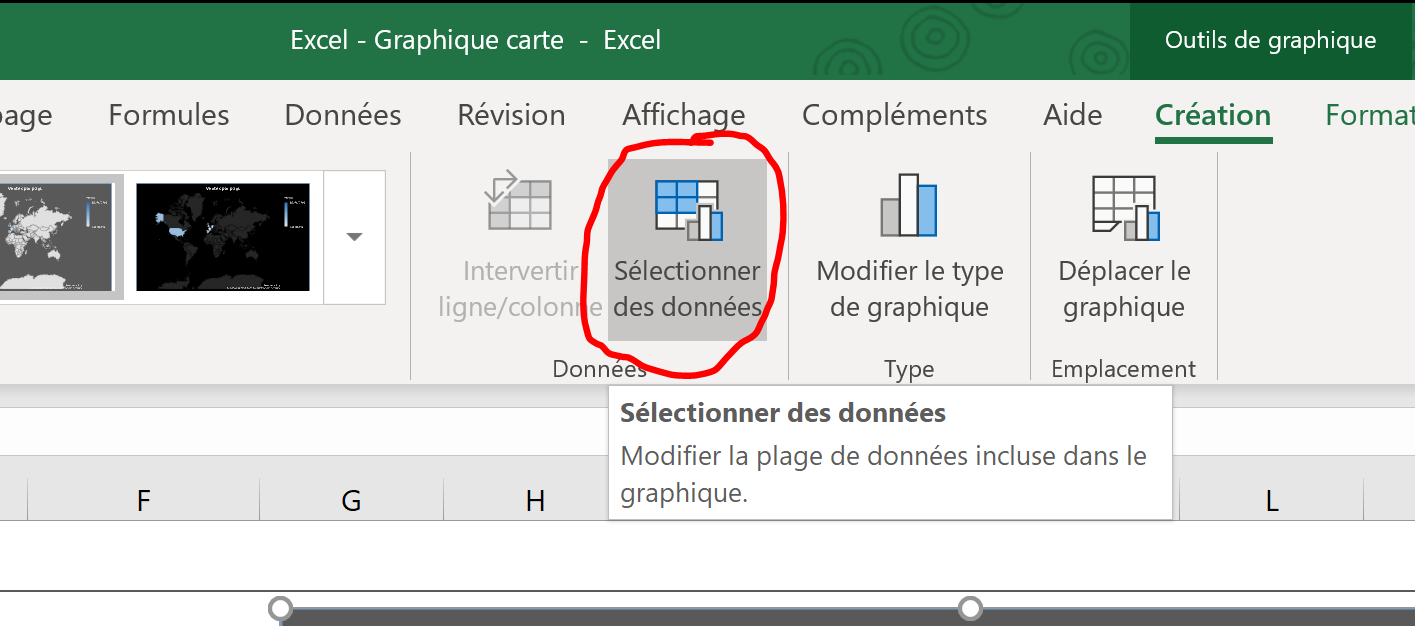
- Sélection des plages de valeurs et des étiquettes :

- Clic sur Modifier la série :
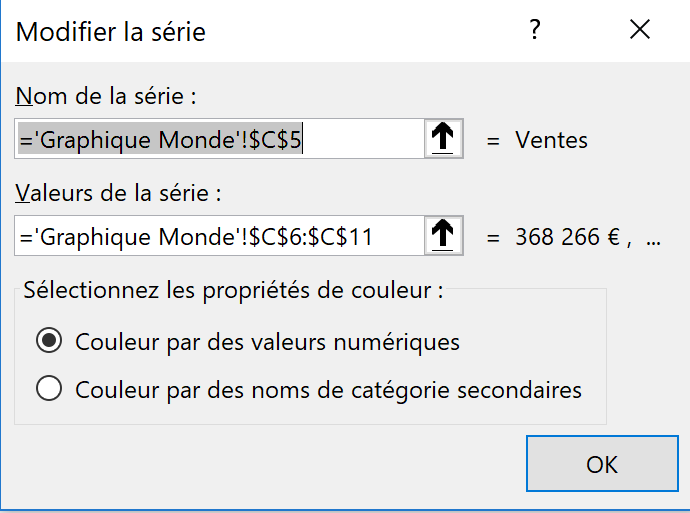
Voici le résultat :
Ajouter des cartes françaises ?
Comme dit précédemment, une des limitations des graphiques Cartes pour la France est le niveau de détail reconnu par Excel.
En effet, pour le moment il semble que seules les régions françaises listées ci-dessous soient prises en compte (je n’ai pas fait d’essai pour les DOM-TOM). Par ailleurs, la Bretagne n’est reconnue que si vous l’écrivez en Anglais ‘Brittany’ 😆
Si vous souhaitez afficher les données au niveau des villes de manière dynamique par exemple, il faudra se tourner vers une autre solution (Power Maps ou Power BI).
| Province |
|---|
| Auvergne-Rhône-Alpes |
| Bourgogne-Franche-Comté |
| Brittany |
| Centre-Val de Loire |
| Corse |
| Grand Est |
| Hauts-de-France |
| Île-de-France |
| La Réunion |
| Martinique |
| Normandie |
| Nouvelle-Aquitaine |
| Occitanie |
| Pays de la Loire |
| Provence-Alpes-Côte d'Azur |
📥TÉLÉCHARGER LE FICHIER D’EXEMPLE
Télécharger le classeur Excel pour ce tutoriel. Seuls votre adresse e-mail et nom vous seront demandés dans la prochaine étape. Vous recevrez le lien de téléchargement par e-mail.

Utiliser des graphiques Cartes dynamiques
Envoyer le lien de téléchargement à :
Si vous aimez cet article, dites-le moi en commentaire et n’hésitez-pas à le partager à vos contacts ! 😉

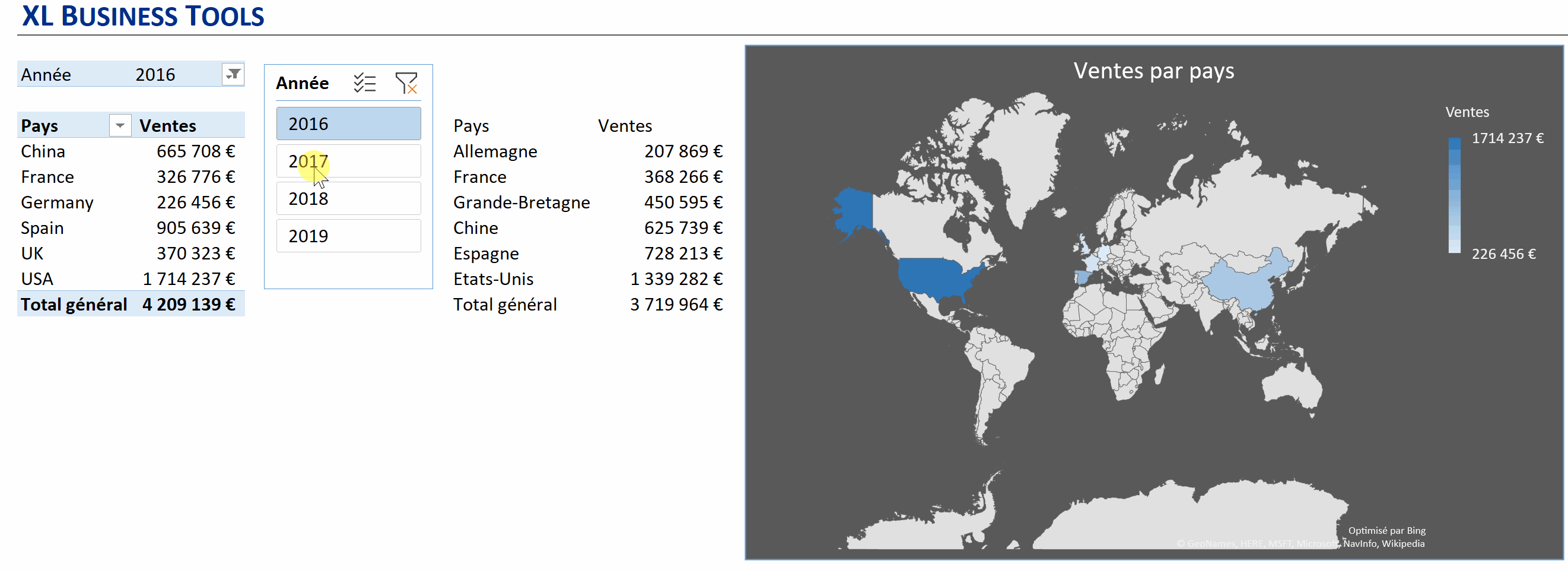
La carte dynamique est interessante. Mais je rappelle aussi l’existence de deux sites de cartographiques dynamiques “https://statistiques-locales.insee.fr/#c=home” et “https://france-decouverte.geoclip.fr/#c=home” qui permettent de faire des cartes a partir de ses propores donnees par un simple copier/coller. 5Avec la possibilite de stocker l’etude et la partager avec d’autres…
Je suis un economiste a la retraite et j’utilise toutes les ressources possibles pour etablir et partager avec d’autres (associatifs et syndiques). L’application que vous proposez s’inscrit dans une panoplie d’outils qu’il est utile de connaitre et mettre en oeuvre. Merci de cet outi
Yves Helleringer
Bonjour Yves,
Merci pour le partage de ces 2 sites de cartographie!
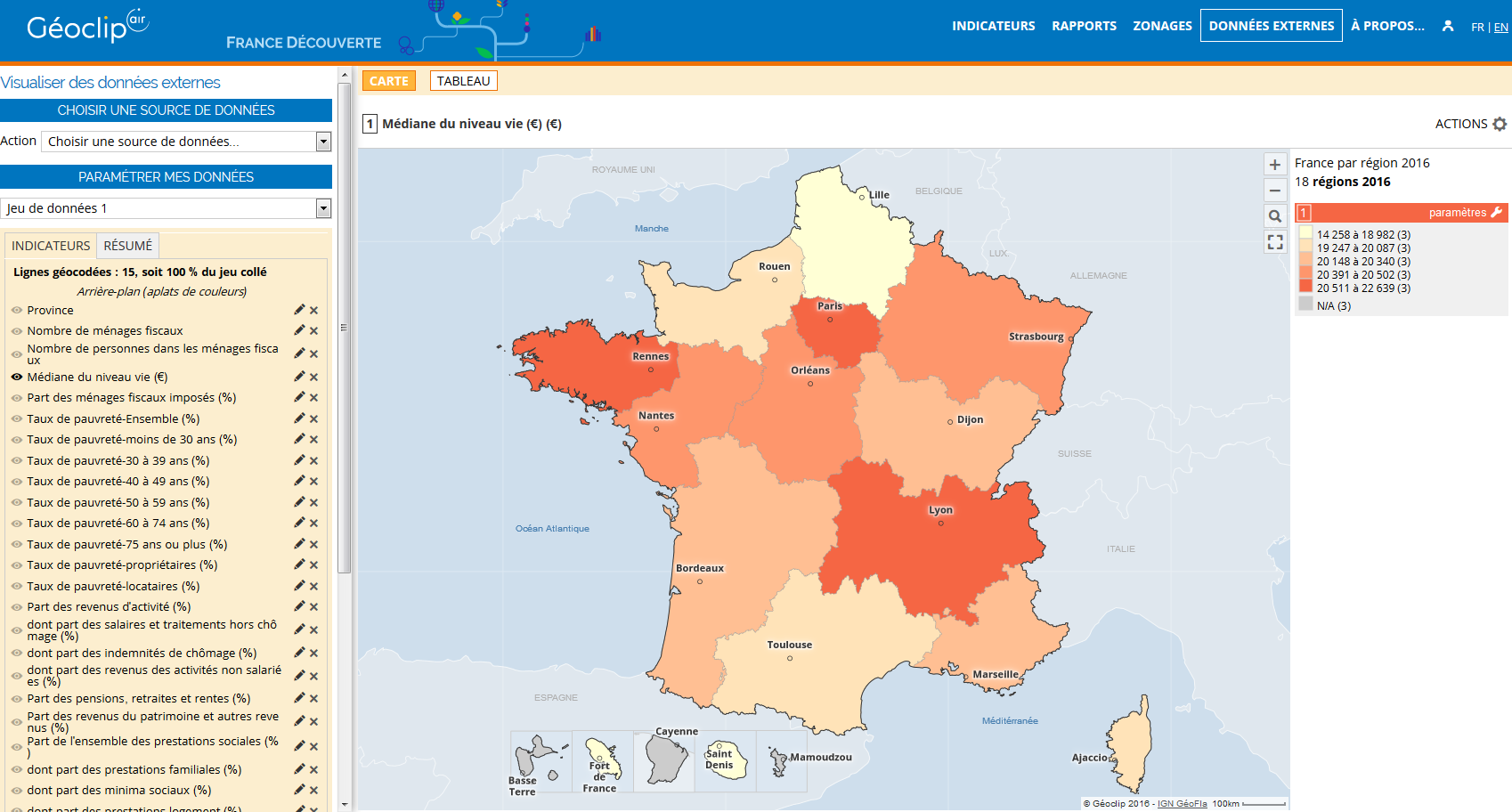
Effectivement cela enrichit les possibilités, le copier-coller de données sur Géoclip fonctionne bien.
Par contre, pour moi l’intérêt des cartes Excel dynamiques réside dans la possibilité de coupler facilement ces graphiques à d’autres représentations de données dans un tableau de bord.
Excellent article !
Merci beaucoup pour le partage et Merci Yves pour les autres ressources.