
La validation des données vous permet d’ajouter des règles pour déterminer ce qui peut être entré dans les cellules.
Par exemple, vous voulez limiter la saisie de données dans une cellule particulière à des nombres entiers compris entre 1 et 12. Si l’utilisateur fait une entrée invalide, vous pouvez afficher un message personnalisé comme dans cette image :
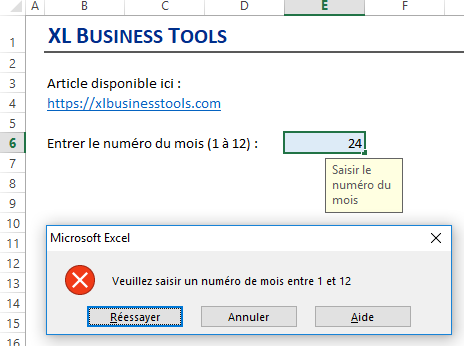
Excel facilite la spécification des critères de validation. Vous pouvez également utiliser une formule pour des critères plus complexes.
Spécifier les critères de validation
Pour spécifier le type de données autorisé dans une cellule ou une plage, procédez comme suit:
- Sélectionnez la cellule ou la plage
- Dans le menu Données, choisissez Validation de données. Une boîte de dialogue apparaît
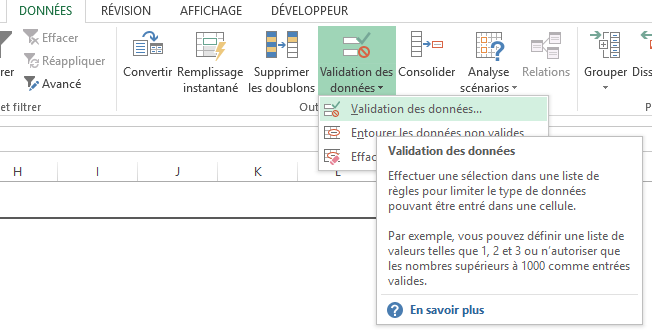
- Sélectionnez l’onglet Options
- Choisissez une option dans la liste déroulante Autoriser. Le contenu de
la boîte de dialogue de validation des données change et affiche des contrôles basés sur votre choix. Pour spécifier une formule, sélectionnez Personnalisé. - Dans l’exemple, on choisit l’option autoriser un Nombre entier :
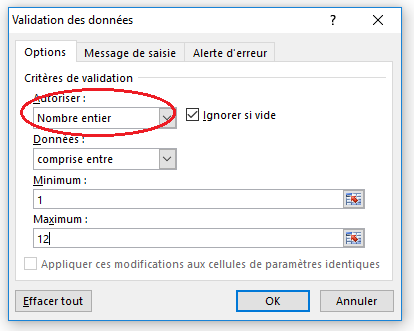
- Ensuite, on spécifie le minimum :1 et le maximum : 12
- (Facultatif) Sélectionnez l’onglet Message de saisie et spécifiez quel message afficher lorsqu’un utilisateur sélectionne la cellule. Vous pouvez utiliser cette étape pour indiquer à l’utilisateur quel type de données est attendu. Si cette étape est omise, aucun message n’apparaîtra lorsque l’utilisateur sélectionne la cellule.
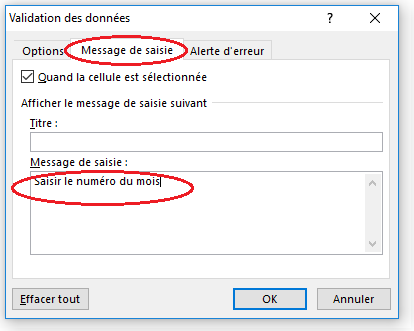
- (Facultatif) Sélectionnez l’onglet Alerte d’erreur et spécifiez quelle message afficher lorsqu’un utilisateur fait une entrée invalide. La sélection de Style détermine les choix des utilisateurs lorsqu’ils renseignent des entrées invalides. Pour empêcher une entrée invalide, choisissez Arrêt.
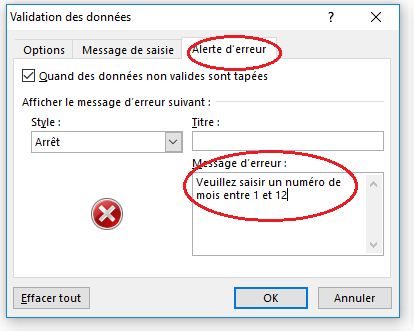
- Cliquez sur OK. La cellule ou la plage contient les critères de validation que vous avez spécifiés.
Choisir les types de critères de validation
Dans l’onglet Options de la boîte de dialogue Validation des données, vous pouvez spécifier un type de critère de validation des données. Les options suivantes sont disponibles à partir de la liste déroulante Autoriser. Gardez à l’esprit que les autres contrôles de l’onglet Options varient en fonction de votre choix dans la liste déroulante Autoriser.
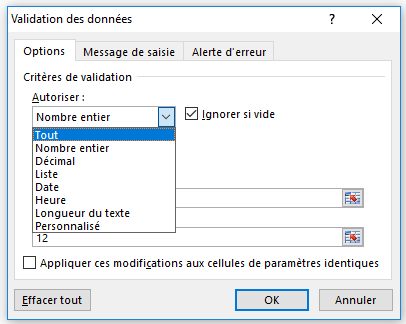
- Toute valeur : la sélection de cette option supprime toute validation de données existante. L’intérêt d’utiliser ce type est qu’on peut afficher un message de saisie.
- Nombre entier : l’utilisateur doit entrer un nombre entier. Vous spécifiez une plage valide de nombres entiers en dessous.
- Décimal : l’utilisateur doit entrer un nombre décimal. Vous spécifiez une plage valide de nombres. Par exemple, vous pouvez spécifier que l’entrée doit être supérieure ou égale à 0 et inférieur ou égal à 1.
- Liste : l’utilisateur doit choisir dans une liste déroulante les entrées que vous fournissez. Cette option est pour moi la plus utile, et personnellement c’est celle que j’utilise le plus. Renseignez la plage de cellules dans laquelle se trouve votre plage de valeurs autorisées. Par exemple, si vous avez saisie une liste de valeurs en A1:A5, sélectionnez directement cette plage dans la feuille Excel en cliquant sur le bouton à coté du champs de saisie.
- Date : l’utilisateur doit entrer une date. Vous spécifiez une plage de dates valide en entrant la date de début et la date de fin, ou en faisant référence à des cellules dans la feuille.
- Heure : l’utilisateur doit entrer une heure. Vous spécifiez une plage de temps valide. Par exemple, vous pouvez spécifier que données entrées doivent être postérieures à 12h00. Longueur du texte : La longueur des données (nombre de caractères) est limitée. Vous spécifiez une longueur valide. Par exemple, vous pouvez spécifier que la longueur des données saisies soit égale à 1 (un seul caractère alphanumérique).
- Personnalisé : Pour utiliser cette option, vous devez fournir une formule logique (qui retourne VRAI ou FAUX comme résultat). Vous pouvez entrer la formule directement dans le champs de saisie ou bien y faire référence dans une cellule de calcul.
Supprimer la validation de données
- Pour supprimer la validation de données dans une cellule ou une plage de cellules, sélectionnez la plage et aller dans le menu Données -> Validation de données
- Cliquez sur Effacer Tout, puis OK
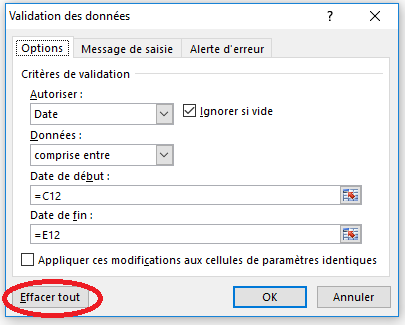
📥TELECHARGER LE FICHIER D’EXEMPLE
Téléchargez le classeur Excel pour ce tutoriel. Seuls votre adresse e-mail et nom vous seront demandés dans la prochaine étape. Vous recevrez le lien de téléchargement par e-mail.

Utiliser la fonctionnalité de validation des données
Envoyer le lien de téléchargement à :
Dites-moi en commentaire si vous utilisez cette fonctionnalité souvent et dans quel cas ?
