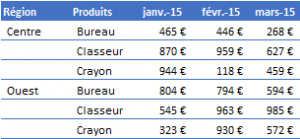
Excel permet de résumer facilement des données à l’aide de tableaux croisés dynamiques (TCD). Avant d’utiliser un TCD, vous pourriez avoir besoin de réarranger les données du tableau.
Par exemple, si les données ont une colonne distincte pour les ventes de chaque mois, cela ne fonctionnera pas bien dans un TCD.
Objectif
Avant d’aller plus loin, je veux être sûr d’être clair sur les différents formats de données et sur notre objectif.
Voici un exemple de données plates ou décroisées que l’on peut utiliser pour créer un TCD :
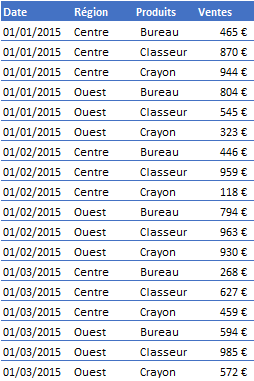
Voici un exemple des mêmes données stockées dans un format de tableau croisé :

On peut facilement convertir des données décroisées en données croisées à l’aide d’un tableau croisé dynamique. Mais ici, on veut faire l’inverse.
On veut décroiser les données, en les transformant d’un format de tableau croisé en format décroisé, notamment afin de pouvoir les analyser par la suite à l’aide d’un TCD.
Décroiser les données
Grâce à la nouvelle section dans l’onglet Données d’Excel 2016, la transformation des données est facile.
Il suffit de sélectionner n’importe quelle cellule à l’intérieur d’un Tableau ou d’une plage de cellules, et dans le menu Données, section Récupérer et Transformer, cliquez sur A partir d’un tableau.
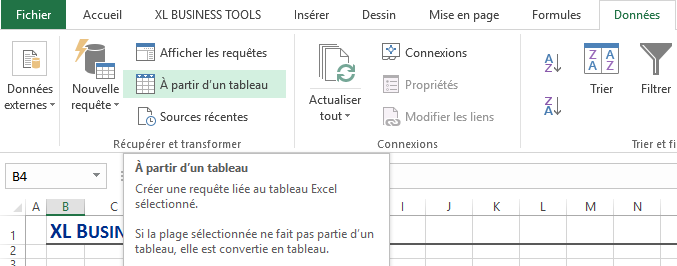
Si vos données ne sont pas stockées sous forme de Tableau Excel, vous pouvez le faire en sélectionnant une cellule dans la plage de données et aller dans le menu Insérer -> Tableau. Cliquez ici pour en savoir plus sur les Tableaux Excel.
L’éditeur de requête apparaît. C’est là que nous effectuerons toutes les transformations nécessaires pour convertir les données au format requis pour créer un tableau croisé dynamique.
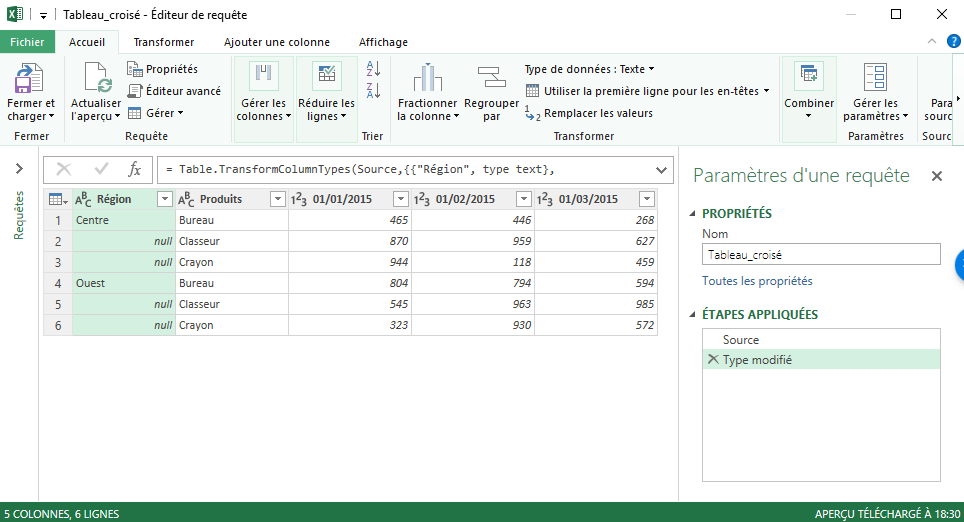
La première transformation consiste à remplir les valeurs de la colonne de la première colonne Région.
Sélectionner la colonne 1, dans le menu Transformer sélectionnez Remplir, puis cliquez sur Vers le bas.
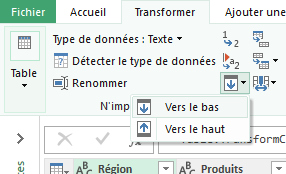
Ensuite, sélectionnez les deux premières colonnes: Région et Produits (maintenez la touche Ctrl pour sélectionner plusieurs colonnes avec un clic gauche), allez dans le menu Transformer, cliquez sur Supprimer le tableau croisé dynamique des autres colonnes.
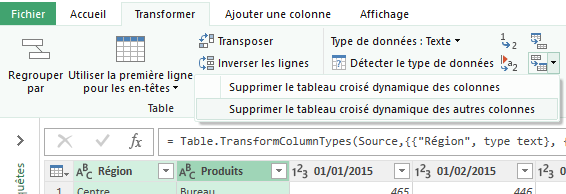
Voilà, nous avons enfin nos données dans la bonne structure.
Il reste simplement à renommer les en-têtes des colonnes dates et ventes, modifier leur format correspondant à Date et Monétaire et charger les données dans une nouvelle feuille de calcul.
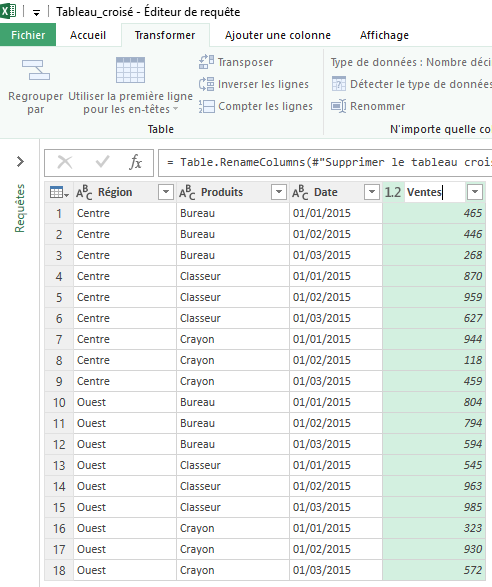
Après avoir renommé les colonnes et modifié leur format, cliquez sur Fermer et charger dans l’onglet Fichier.
Les données transformées apparaîtront sur une nouvelle feuille de calcul.
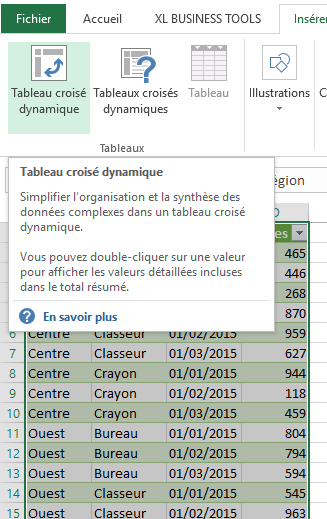
Enfin, sélectionnez l’une des cellules du tableau, et dans l’onglet Insertion, cliquez sur Tableau croisé dynamique.
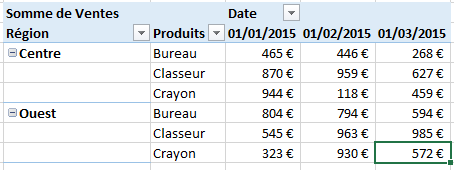
Et voilà, c’était plutôt facile non ? 😉
N’hésitez pas à me faire part de vos commentaires ci-dessous.
📥TELECHARGER LE FICHIER D’EXEMPLE
Téléchargez le classeur Excel pour ce tutoriel. Seuls votre adresse e-mail et nom vous seront demandés dans la prochaine étape. Vous recevrez le lien de téléchargement par e-mail.
Comment décroiser des données pour les utiliser dans un TCD
Envoyer le lien de téléchargement à :
Merci beaucoup de parler de cet article autour de vous !
Si vous aimez cet article, merci de le partager sur Twitter ou Facebook en cliquant sur un ou plusieurs des boutons ci-dessous.
