
Voici une super méthode qui utilise le connecteur Power Automate “Exécuter une requête sur un jeu de données” pour exporter automatiquement les données de vos rapports Power BI.
⚡️ En utilisant des techniques d’automatisation no-code comme celle-ci, vous passerez clairement un niveau supérieur dans votre pratique de la BI self-service.
Mes clients me demandent souvent comment ils peuvent récupérer un visuel Power BI dans un fichier Excel.
Car ils souhaitent travailler sur les données, notamment calculer des indicateurs ou effectuer des analyses comparatives.
Il existe plusieurs méthodes pour récupérer des données d’un rapport Power BI dans Excel, à savoir :
- Exporter un visuel en CSV ou en Excel
- Connecter un fichier Excel au jeu de données Power BI (fonctionnalité “Analyser dans Excel“)
- Power BI Desktop & DAX Studio
Cependant, ces méthodes requièrent toutes à un moment donné d’effectuer une action de la part de l’utilisateur :
- Consulter le rapport et exporter le visuel,
- Ouvrir le fichier Excel connecté et rafraichir les données, etc.
J’ai donc cherché s’il n’y avait pas une manière pour automatiser l’exportation de visuels Power BI (essentiellement des tableaux) automatiquement dans Excel,
…et cerise sur le gateau, envoyer le fichier Excel par e-mail 📧.
Pour cela, Power Automate est l’outil auquel j’ai tout de suite pensé.
Avantages de la méthode :
- C’est automatisé : pas d’action requise de l’utilisateur
- C’est paramétrable (comme une requête DAX)
- C’est utilisable par tous : en exportant les données dans Excel les utilisateurs restent dans un environnement familier
- C’est adaptable : on peut imaginer une multitude de scenarios possibles
Inconvénients (il y en a toujours) :
- Limitations du nombre de lignes maximum exportées (voir détails à la fin de l’article)
- Il faut une licence Power Automate (peut être incluse ou pas dans votre abonnement Microsoft 365)
- Il faut bien maîtriser le langage DAX pour créer des exports un peu complexes
Power Automate
Power Automate est une solution Microsoft qui vous aide à créer des flux de travail automatisés entre vos applications et services favoris pour synchroniser des fichiers, recevoir des notifications, collecter, etc…
Fonctionnalités de Power Automate :
| Automatiser vos processus d’entreprise | Mettre en place des flux d’approbation pour vos tâches essentielles | Améliorer vos flux de travail avec l’IA | Se connecter à plus de 500 sources de données ou à toute API accessible au public |
|---|---|---|---|
| Donnez à chacun les moyens de créer des processus automatisés au moyen d’outils de glisser-déplacer low-code. | Renforcez et sécurisez l'efficacité de vos processus de bout en bout à l’aide de l’approbation de tâches | Traitez rapidement les formulaires à l’aide de l’automatisation des documents, et traitez les approbations, détectez les images et le texte ou créez avec des modèles prédéfinis. | Grâce à des centaines de connecteurs prédéfinis, à des milliers de modèles et à l’aide de l’IA, il est très simple d’automatiser facilement les tâches répétitives. |
Ici, nous allons utiliser une nouvelle action Power Automate [mai 2022] pour exécuter des requêtes contre des ensembles de données Power BI.
Cette action offre une expérience simple, sans code, aux utilisateurs de Power BI qui souhaitent automatiser les tâches d’extraction de données.
Voici donc la méthode !
Regarder la vidéo
Scenario
Nous allons créer un Flux Power Automate réalisant les actions suivantes :
- Exporter les données de Power BI avec une requête DAX
- Convertir le résultat en table CSV
- Convertir la table CSV en Excel via un script Office
- Enregistrer le résultat dans un fichier Excel stocké sur Onedrive
- Envoyer le fichier par email en pièce jointe
Partie 1 : Exporter les données de Power BI
Pour commencer, afin d’exporter les résultats des données de Power BI, il faut d’abord :
- Publier son rapport Power BI dans un espace de travail Power BI Online
- Créer une requête DAX permettant d’extraire les données qui nous intéressent sous forme de table
Commencez par ouvrir votre rapport Power BI depuis Power BI Desktop, puis Publiez-le dans un espace de travail

Générer la requête DAX depuis le rapport Power BI
Maintenant, on va créer la requête DAX pour exporter les données.
Pour cette étape, rassurez-vous : vous n’avez même pas besoin de connaître le langage DAX !
Car vous pouvez copier des requêtes directement depuis Power BI Desktop en utilisant l’outil Analyseur de performances :
- Allez dans la page du visuel que vous souhaitez exporter
- Appliquez les filtres et sélections qui vous intéressent
- Lancez l’Analyseur de performances depuis le menu Afficher
- Démarrez l’enregistrement
- Actualisez les visuels
- Arrêtez
- Sélectionnez le visuel (ici la table) et copiez la requête DAX dans le presse-papier
Modifier la requête DAX avec l’utilitaire DAX Studio (étape facultative)
Si on copie-colle la requête dans un éditeur, ici DAX Studio, on peut modifier le code DAX pour générer le visuel à exporter (ici une table) :
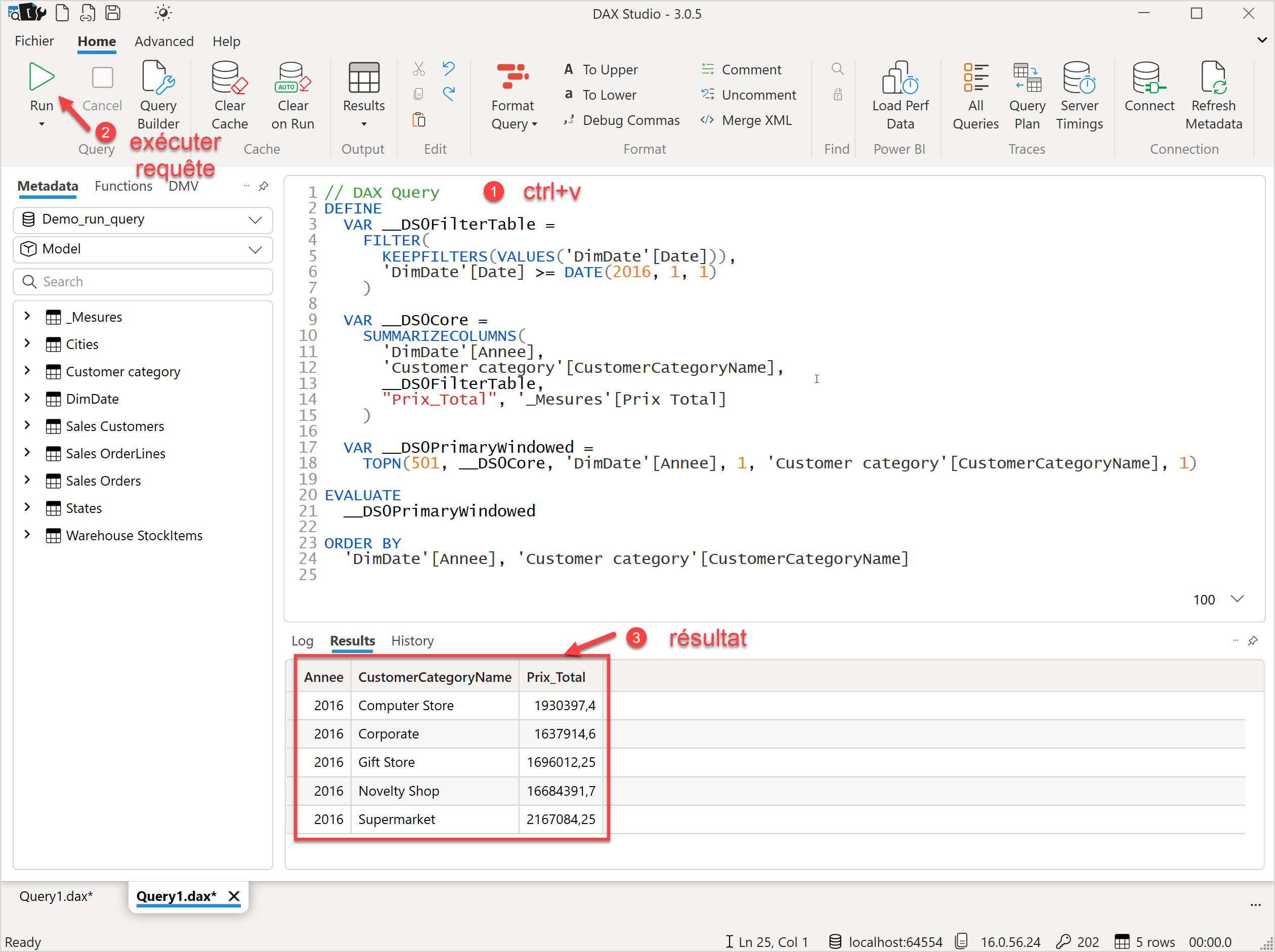
💡 Vous pourriez par exemple vouloir modifier les filtres appliqués ou l’ordre de tri des colonnes.
Créer le flux Power Automate depuis Zéro
Rendez-vous sur flow.microsoft.com, et créez un nouveau flux de cloud instantané (à déclenchement manuel) :
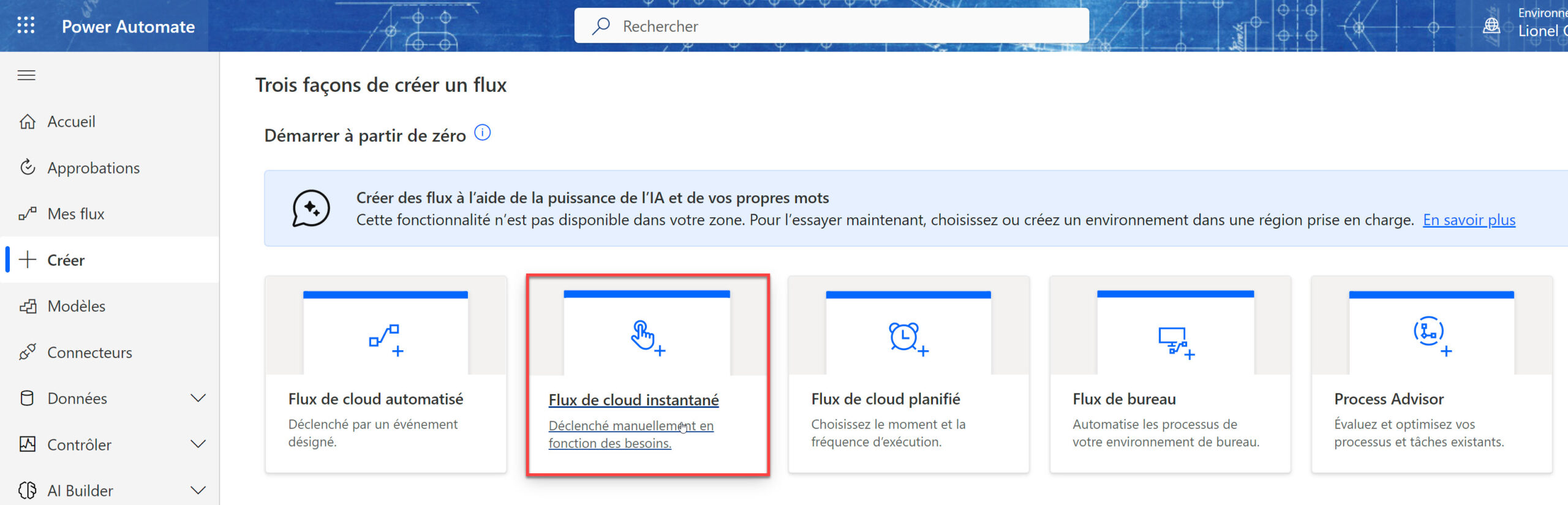
Ajoutez une nouvelle étape, recherchez Power BI dans la zone de recherche du connecteur.
Puis sélectionnez l’action intitulée Exécuter une requête sur un jeu de données, et collez la requête DAX :
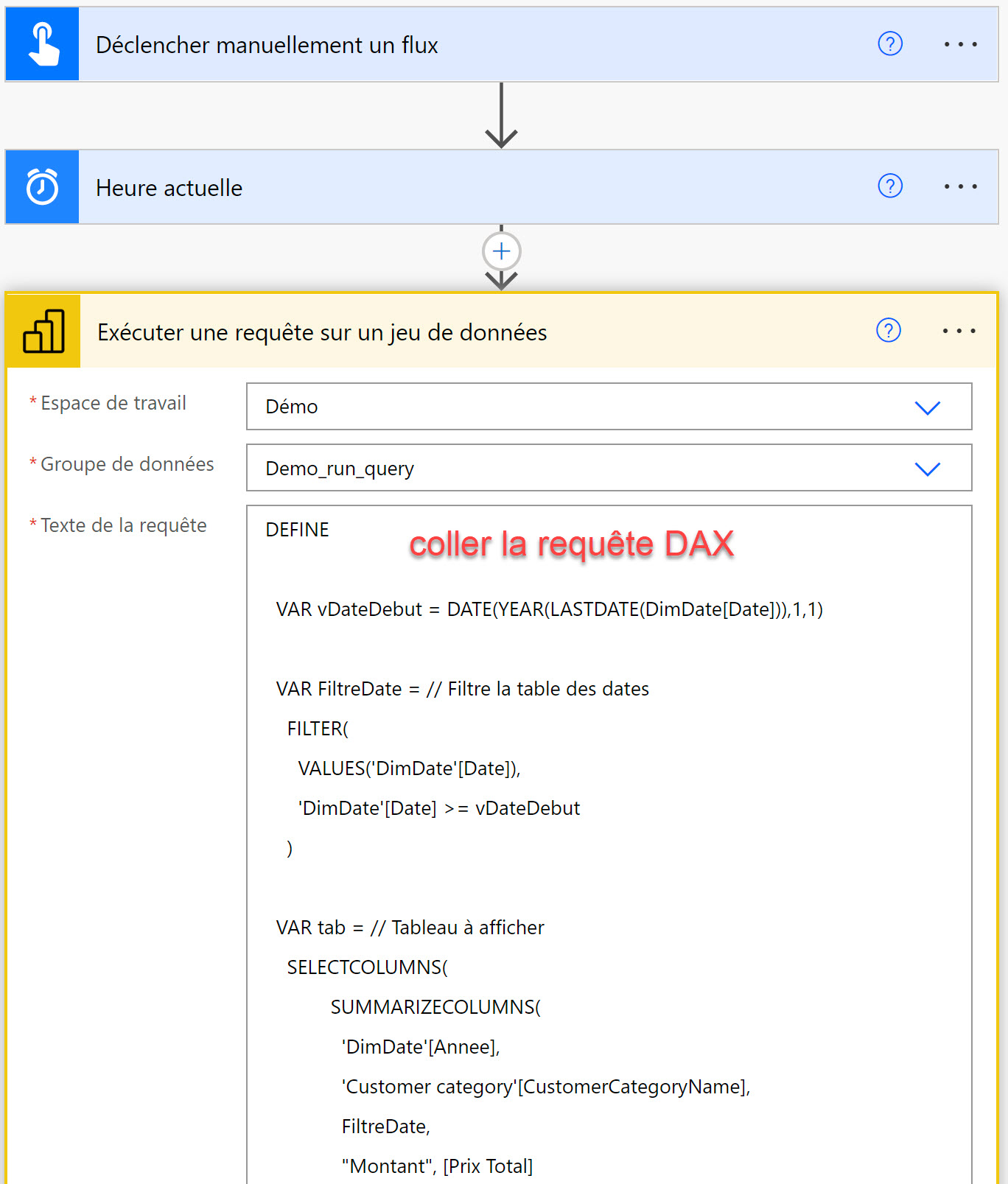
💡 Vous pouvez tout à fait inclure des éléments dynamiques dans le texte de la requête ! (attention aux formats des valeurs par contre)
Générer un tableau csv
Pour récupérer le résultat de la requête, nous allons créer un tableau CSV via l’action du même nom dans Power Automate.
Insérez une nouvelle étape, recherchez l’action Créer un tableau CSV et sélectionnez le contenu dynamique de l’action précédente “Lignes de la première table” :
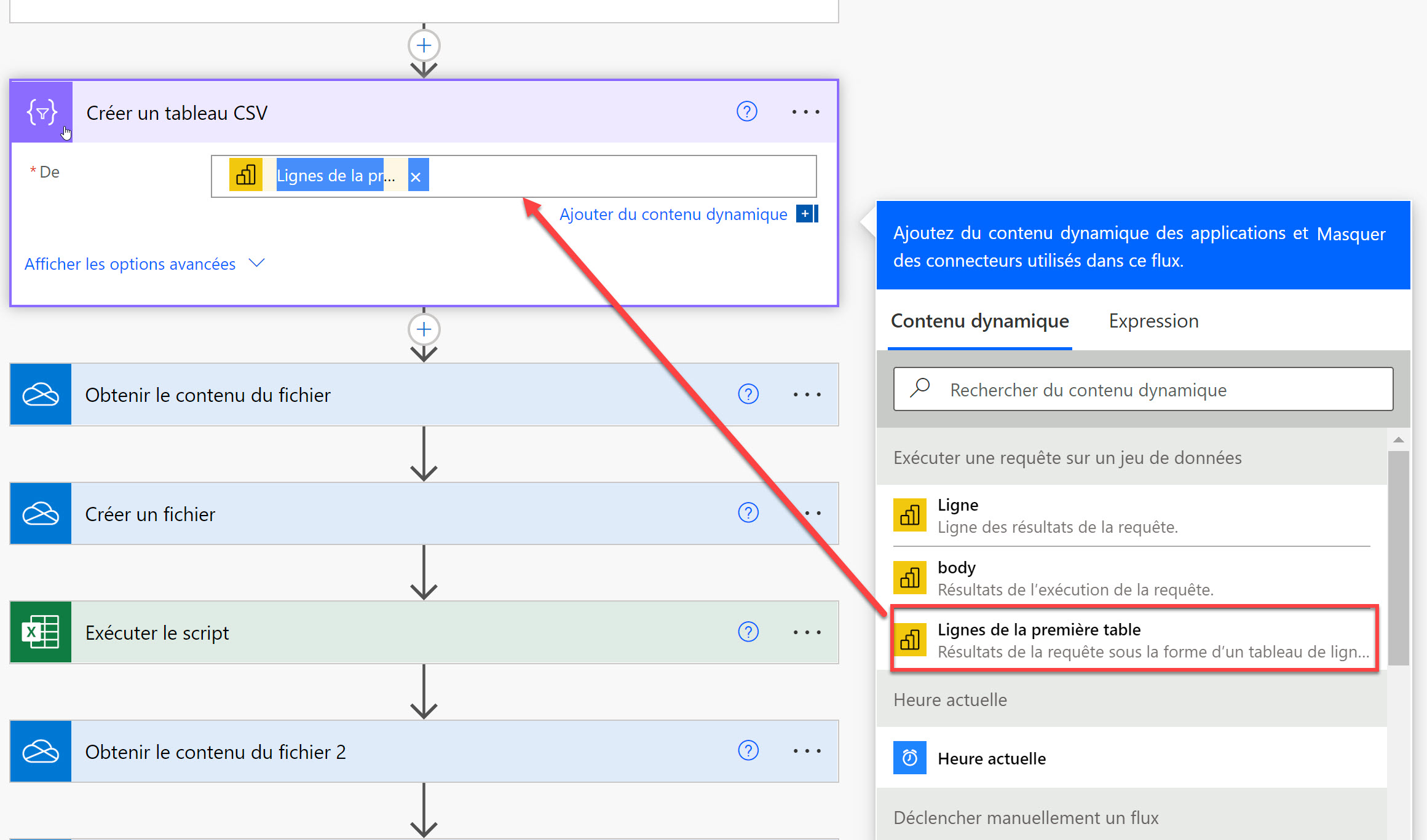
Et voilà, à ce stade vous pouvez enregistrer et tester votre flux.
La table exportée sera sous la forme d’une seule ligne de texte, mais vous pourrez vérifier que les valeurs de Power BI sont bien là.
Partie 2 : Générer un fichier Excel à partir des données extraites en csv
Maintenant que le flux extrait les données de Power BI sous forme de tableau CSV, nous allons convertir le CSV en fichier Excel.
📌 A noter : j’ai cherché des connecteurs Power Automate effectuant la conversion CSV vers XLSX, cela existe mais c’est payant (Plumsail par exemple).
Du coup, pour la suite je n’ai utilisé que des connecteurs standards, et je me suis servi de ce script Office Excel.
Car on peut exécuter des scripts Office depuis Power Automate (contrairement aux macro VBA).
Créer un template de fichier Excel Online
Allez dans Excel Online : depuis Office.com, ouvrez Excel et créez un nouveau fichier vide.
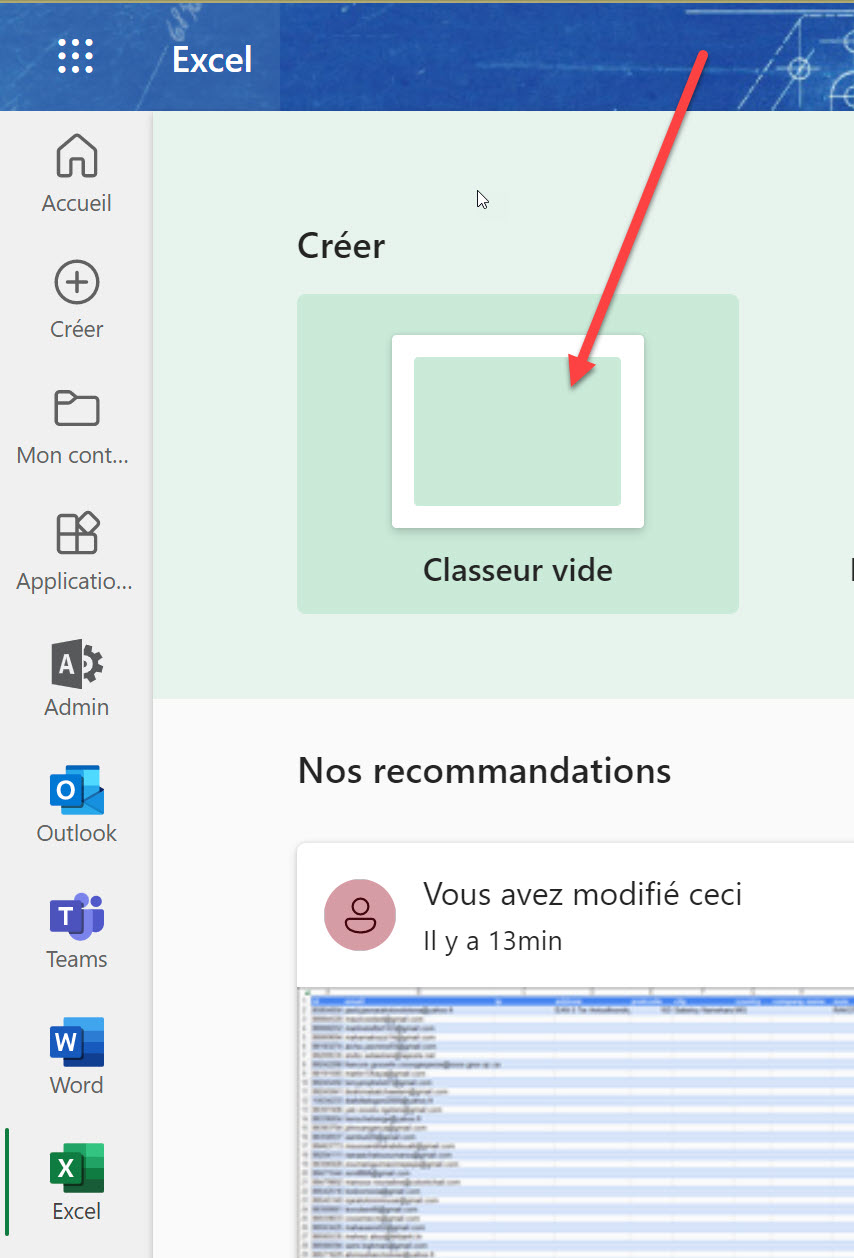
Allez dans Automatiser, Nouveau script, l’éditeur de code apparaît à droite. Vous allez remplacer le contenu par le script Office ci-dessous.

Copiez le code ci-dessous dans l’éditeur de script Office. Voici également le lien pour récupérer le script Office de conversion csv en excel (modifié).
| /** * Convert incoming CSV data into a range and add it to the workbook. * Source : https://learn.microsoft.com/en-us/office/dev/scripts/resources/samples/convert-csv * */function main(workbook: ExcelScript.Workbook, csv: string) { let sheet = workbook.getFirstWorksheet(); // Modification du script// Test Script : enlever commentaires puis Run /* csv = `Colonne 1, Colonne 2, Colonne 3, 1, 2, 3 4, 5, 6 7, 8, 9`; */// Remove any Windows \r characters. csv = csv.replace(/\r/g, “”);// Split each line into a row. let rows = csv.split(“\n”); /* * For each row, match the comma-separated sections. * For more information on how to use regular expressions to parse CSV files, * see this Stack Overflow post: https://stackoverflow.com/a/48806378/9227753 */ const csvMatchRegex = /(?:,|\n|^)(“(?:(?:””)*[^”]*)*”|[^”,\n]*|(?:\n|$))/g rows.forEach((value, index) => { if (value.length > 0) { let row = value.match(csvMatchRegex);// Check for blanks at the start of the row. if (row[0].charAt(0) === ‘,’) { row.unshift(“”); }// Remove the preceding comma. row.forEach((cell, index) => { row[index] = cell.indexOf(“,”) === 0 ? cell.substr(1) : cell; });// Create a 2D array with one row. let data: string[][] = []; data.push(row);// Put the data in the worksheet. let range = sheet.getRangeByIndexes(index, 0, 1, data[0].length); range.setValues(data); } });/********************************************* * Ajouts du 15/12/2022 * Source : https://xlbusinesstools.com *********************************************/// Get the range containing all the cells with data or formatting. let usedRange = sheet.getUsedRange();// Convert it to a table let newTable = workbook.addTable(usedRange.getAddress(), true);} |
📌 A noter : par rapport au code d’origine, j’ai modifié le séparateur de colonne pour avoir des virgules.
Voilà, il ne reste plus qu’à enregistrer ce template Excel sur votre Onedrive personnel ou professionnel (ici j’utilise mon Onedrive professionnel).
Insérer le script Office et générer fichier Excel
Retournez dans le flux Power Automate, et insérez une nouvelle étape, recherchez Onedrive, Obtenir le contenu du fichier
Cliquez sur l’icone de Dossier de l’action, et sélectionnez le fichier template Excel que vous venez de créer.
Insérez une nouvelle étape, action Onedrive, Créer un fichier :
- Chemin d’accès : renseignez le chemin où sera créé le fichier Excel contenant les données Power BI exportées.
- Nom de fichier : renseignez un nom de fichier Excel. Par exemple Export.xlsx. N’oubliez pas l’extension .xlsx.
- Contenu : Insérez le contenu dynamique Contenu du fichier de l’étape précédente Obtenir le contenu du fichier
💡 Vous pouvez ajouter du contenu dynamique ici. Par exemple, j’ai ajouté la date et l’heure actuelle pour conserver un historique des fichiers Excel exportés.
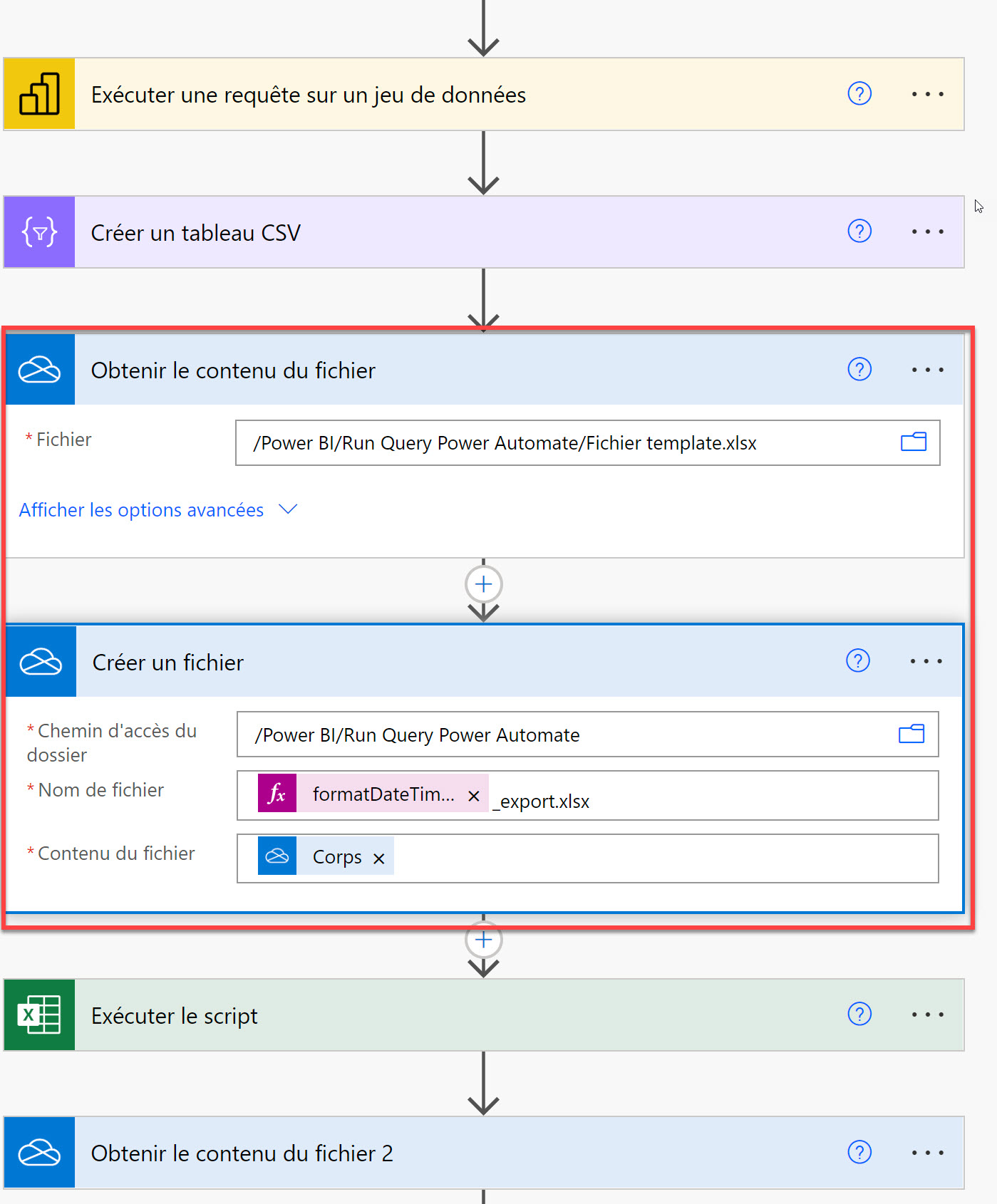
Insérez une nouvelle étape, action Excel, Exécuter le script :
- Allez récupérer l’emplacemment du script : Onedrive, bibliothèque Onedrive (dans mon cas)
- Fichier : utilisez le contenu dynamique ID de l’étape Créer un fichier
- Script : sélectionnez le script Office que vous avez créé
- csv : utilisez le contenu dynamique Sortie de l’étape Créer un tableau CSV

Et voilà, à ce stade le flux Power Automate est opérationnel, testez-le et vous verrez apparaître un fichier Excel avec vos données Power BI !
Partie 3 : Envoyer le fichier Excel par email
Last but not least…
Pour contenter vos utilisateurs et leur faire adopter Power BI plus facilement, quoi de mieux que de leur servir le fichier Excel automatiquement par email sans effort de leur part… 😆
Maintenant, on va insérer 2 nouvelles étapes comme suivant :
Etape 1 : récupérer le contenu du fichier Excel contenant notre export Power BI
- Insérez une action OneDrive, Obtenir le contenu du fichier (notez l’indice ‘2’ car c’est la deuxième action de ce type dans le flux)
- Fichier : insérez le contenu dynamique ID de l’étape Créer un fichier
Etape 2 : générer l’email avec Outlook
- Insérez une action Outlook (ça marche aussi avec Gmail), Envoyer un email (V2)
- Renseignez le destinataire, l’objet, le corps de texte de l’e-mail
- Cliquez sur “Options avancées” pour faire apparaître les options de Pièces jointes
- Pièces jointes Nom – 1 : insérez le contenu dynamique Nom de l’étape Créer un fichier
- Pièces jointes Contenu – 1 : insérez le contenu dynamique Contenu du fichier de l’étape Obtenir le contenu du fichier 2
⚠️ Notez l’indice 2 : il ne faut pas prendre le contenu du premier “Obtenir le contenu du fichier” qui correspond au fichier Excel template, qui est vide… mais vous vous ferez avoir comme moi la première fois… ah ah 😉
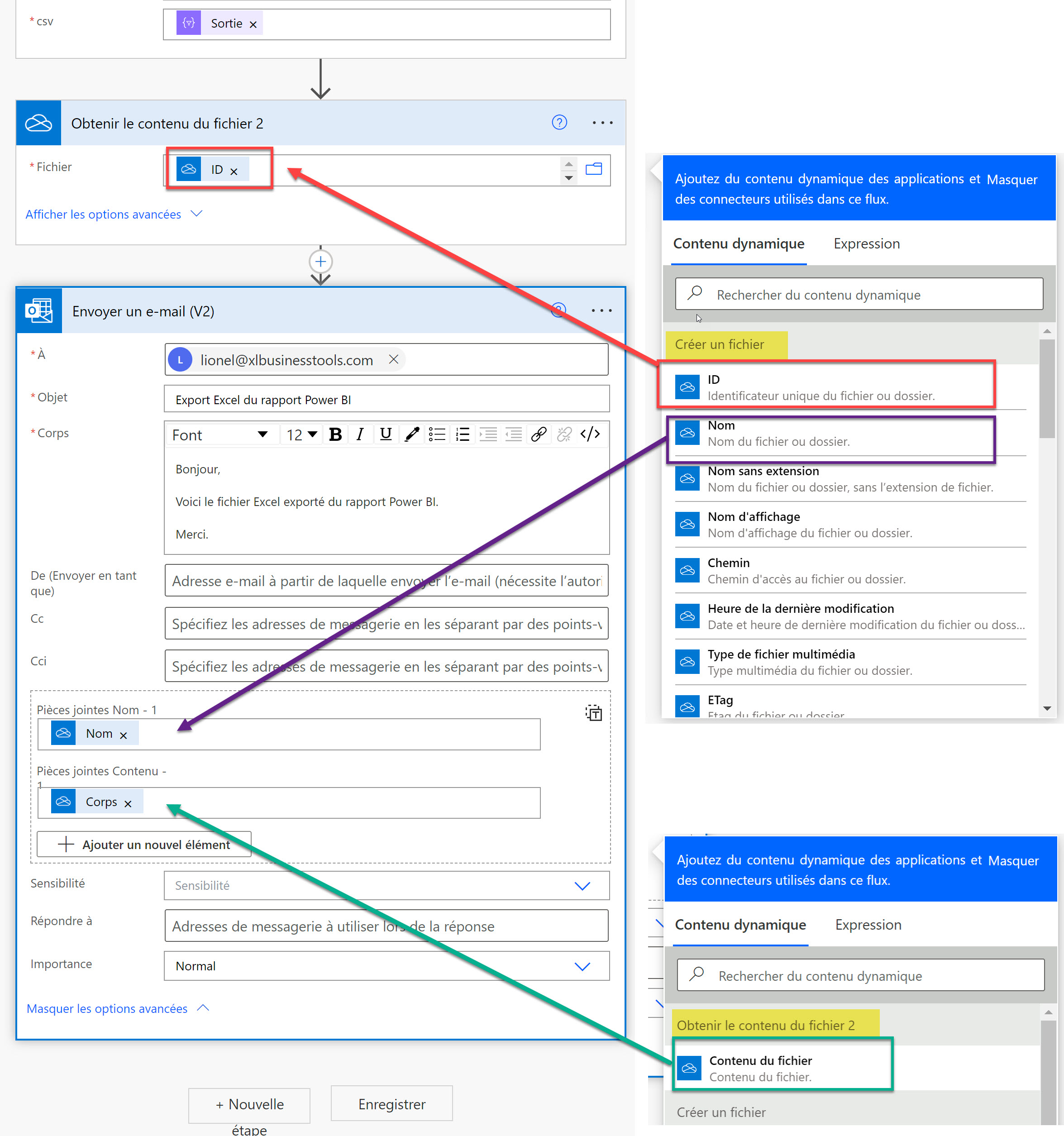
Enregistrez le flux, testez-le, et…
…TA-DAM !
Le destinataire a reçu un nouvel e-mail 👇

Avec en pièce jointe le fichier Excel contenant les données du rapport Power BI 👇

Modifier le déclencheur du flux
Une fois que le flux tourne parfaitement, vous pouvez changer le déclencheur du flux (première étape) pour avoir un déclenchement planifié tous les jours, par exemple :
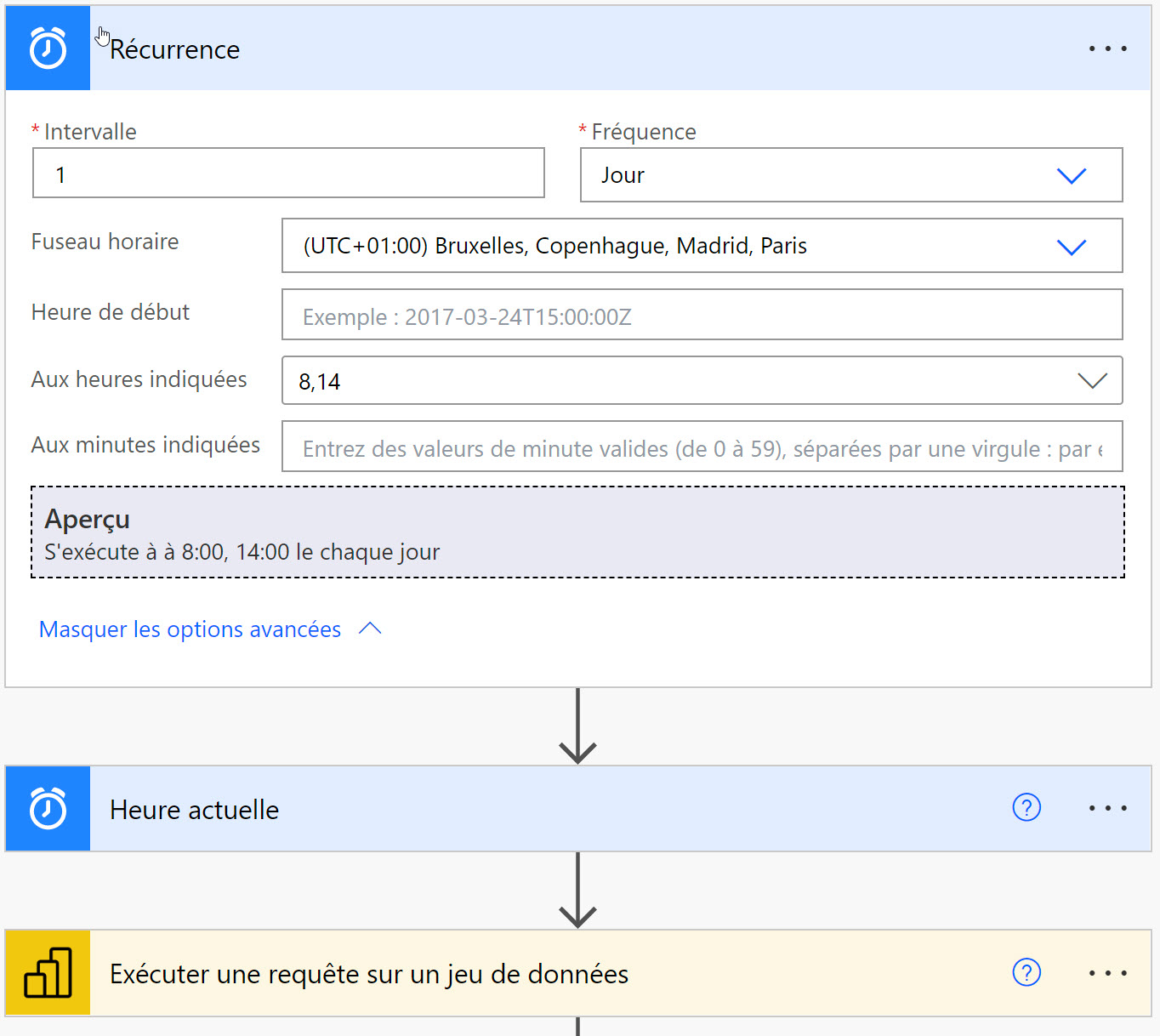
Limitations
Voici néanmoins quelques limites à cette méthode d’exportation des données qui peuvent limiter selon moi son usage :
- Maximum de 100 000 lignes ou 1 000 000 de valeurs par requête (selon ce qui est atteint en premier). Par exemple, si vous effectuez une requête sur 5 colonnes, vous pouvez obtenir un maximum de 100 000 lignes. Si vous effectuez une requête sur 20 colonnes, vous pouvez obtenir un maximum de 50 000 lignes (1 million divisé par 20).
- Maximum de 120 requêtes par utilisateur par minute. Le jeu de données cible n’a pas d’impact sur cette limite de taux.
Voir la liste complète des limitations du connecteur Power Automate
Conclusion
Et c’est tout pour ce tutoriel à propos de Power Automate qui permet d’exporter automatiquement des données de Power BI.
J’espère que vous trouverez des exemples utiles de votre côté pour contribuer à faire passer votre BI en libre-service au niveau supérieur !
Dites-moi en commentaires quels seraient vos usages de ce type de flux👍
Enfin, si vous souhaitez apprendre une méthode rapide et efficace pour collecter et analyser vos données dans Excel à l’aide de PowerQuery ou Power BI, et créer des rapports dynamiques, je vous propose un programme 100% en ligne spécialement conçu pour découvrir et maîtriser les Power Tools de Microsoft facilement 👏👏 :
🥇MAITRISEZ L’ANALYSE DES DONNEES AVEC EXCEL ET POWER BI
(RECEVEZ 1H DE FORMATION GRATUITE)

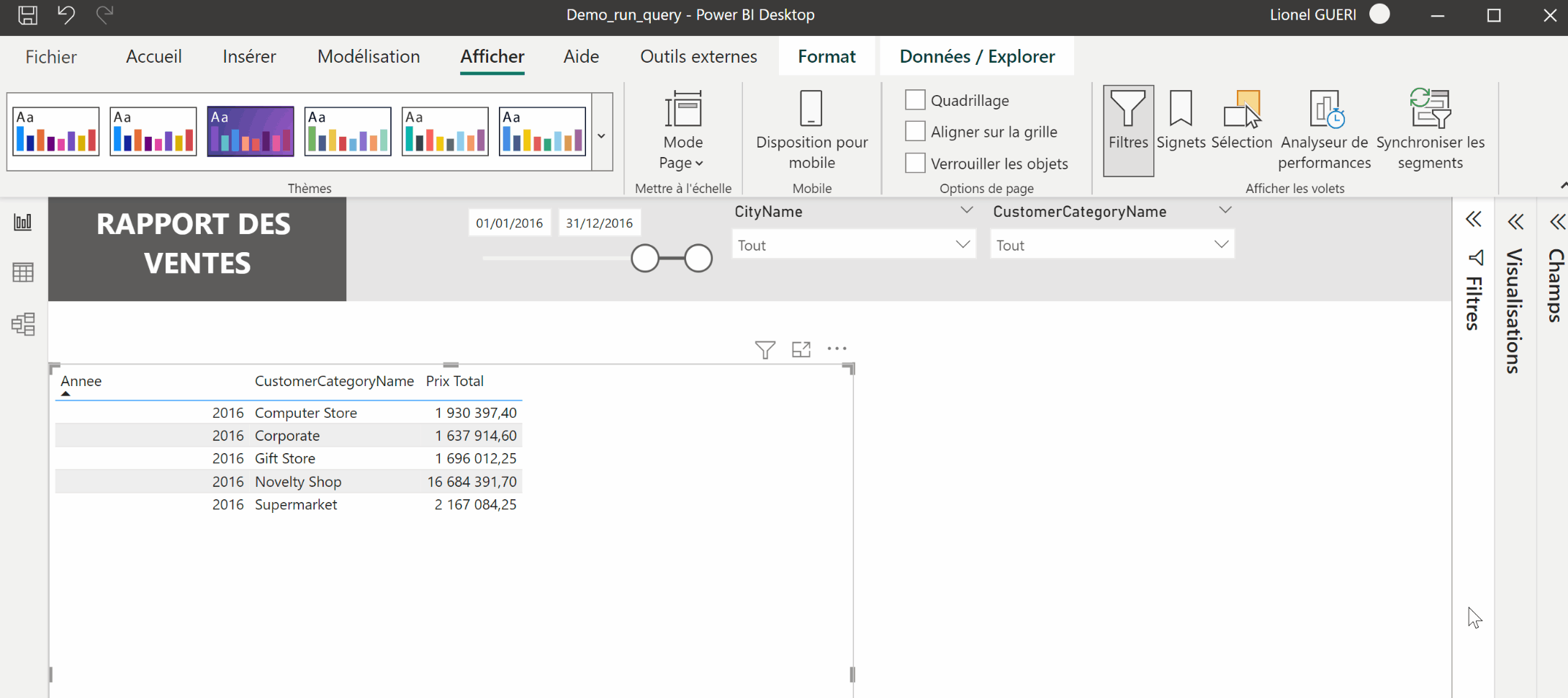
Bonjour,
merci pour ce super Tuto qui apporte un vrai plus pour répondre aux besoins d’utilisateurs ayant des macros vba locales.
Avez-vous déjà essayé la même opération depuis un Sharepoint (Template et Export) et non depuis le OneDrive Pro ?
De mon côté c’est un besoin mais l’étape d’exécution du script tombe systématiquement en erreur : “Graph Item not found, was it unshared or deleted?”
Bonjour Renaud et merci pour votre retour d’expérience.
Je n’ai pas essayé avec un Sharepoint, mais je suppose que cela fonctionne comme avec OneDrive. D’après votre erreur, je chercherai la cause ailleurs… faites des tests avec OneDrive puis remplacer au fur et à mesure vos étapes par des actions Sharepoint pour voir à quel étape ça bloque ?
Bonjour,
Merci pour ce tuto très instructif.
Pour ma part, je récupère bien un fichier .csv mais avec seulement 503 lignes à chaque fois. Ma requête devrait en donner 30000 lignes à peu près.
Ai-je loupé une étape ou un paramètre à renseigner ?
Merci d’avance,
Benoit
Bonjour Benoit,
Votre problème ressemble fort à un filtre dans la requête DAX que vous avez renseigné. Si vous avez généré la requête avec l’analyseur de performance de Power BI, cherchez un filtre TOPN(503, …), et supprimez-le de votre requête.
Lionel
Bonjour,
Merci pour ce tuto très complet. Je cherche à faire tourner la requête power bi sur la date de la veille mais je ne parviens pas à obtenir les données. J’ai essayé d’utiliser today()-1 sans succès. Le flux tourne mais je n’ai pas de données dans le csv. Auriez-vous une possible solution pour résoudre cela?
Bonjour Antoine,
Pour ajouter un filtre dynamique de dates dans votre requête DAX, vous pouvez vous inspirer de cette requête :
DEFINEVAR FilterDate =
TREATAS (
DATEDADD(TODAY(),-1,DAY),
'D_Date'[Date]
)
VAR tab =
SUMMARIZECOLUMNS (
'F_Fact'[Champs1],
'F_Fact'[Champs2],
'F_Fact'[Champs3],
FilterDate,
"Metrique1", [Mesure1],
"Metrique2", [Mesure2]
)
EVALUATE
tab
Lionel
Bonjour, merci pour ce partage !
Je rencontre un problème : une fois la requête exécutée elle me retourne bien une table CSV mais ensuite même si je modifie les filtres ou le TOPN par exemple, c’est toujours le premier fichier qui et généré par power automate…
Je précise que la requête est en direct query et qu’elle fonctionne parfaitement sur daxstudio même si je modifie des paramètres.
On dirait que powerautomate a un cache qui ne se vide pas à chaque exécution.
A disposition pour en parler si cela peu aider d’autres personnes.
Merci en tout cas pour ce travail
Bonjour Lionel,
Stp, ta méthodologie est très intéressante et j’essaie en vain de l’adapter à ma situation, mais ce la ne fonctionne pas.
En fait, j’ai une table dans un Power BI et je désire l’exporter vers une liste SharePoint à certaine fréquence.
Comment puis-je procéder à partir de ton modèle ?
Bonjour Guy,
Merci pour votre commentaire.
Vous pouvez adapter la solution comme ceci : plutôt que de créer un tableau csv après l’action Exécuter une requête sur un jeu de données Power BI, ajouter une action Sharepoint de type Créer un élément, puis vous remplissez les colonnes de votre liste Sharepoint avec les champs de la requête DAX :
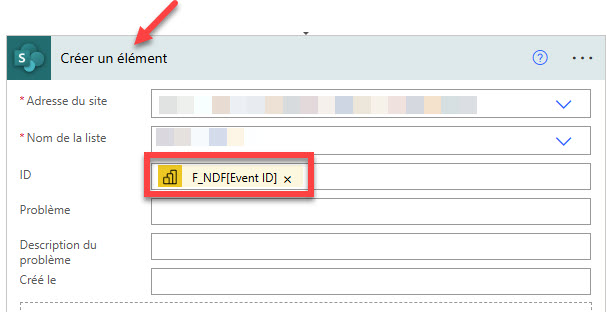
Exemple :
Lionel
Salut Lionel,
J’apprécie vraiment la promptitude de ta réponse. Même en ce temps gris et frais, tu es disponible pour nous.
Ce n’est pas aussi simple de juste ajouter un élément liste de SP comme tu le dis. Je l’ai déjà essayé plusieurs. Il y a une étape ou il faut composer du code Json pour y arriver.
Je te propose de faire des tests pour voir … et pourquoi pas en faire une vidéo partie 3 de ton tuto sur l’export des données PBI.
Je viens encore d’essayer ta proposition, mais je n’ai pas le champs ID. J’avais déjà fait ma liste SP avec les même colonnes comme dans mon tableau PBI.
(Malheureusement, on ne peut pas coller une image ici afin de monter mon travail ).
Merci d’avance.