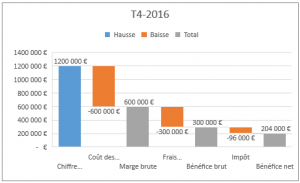
Créer un graphique Excel en cascade est très utile pour expliquer l’effet cumulé de montants positifs ou négatifs sur une valeur initiale, par exemple pour expliquer comment on obtient le bénéfice net de la vente d’un produit à partir du montant total des ventes.
Mettre en place les données
Insérer une colonne de texte à gauche qui servira d’intitulé pour l’axe horizontal du graphique en cascade.
Ensuite renseignez la colonne des montants comme suivant:
- Entrez dans une colonne le montant initial, par exemple ici le chiffre d’affaire : 1 200 000€
- Entrez ensuite le coûts des ventes ; -600 000 €
- Calculez la marge brute avec la formule = Chiffre d’affaire – Coût des ventes
- Entrez les frais généraux : – 300 000 €
- Calculez le bénéfice brute avec la formule = Marge brute – Frais généraux
- Entrez le montant des impôts : – 96 000 €
- Calculez le bénéfice net avec la formule = Bénéfice brut – Impôt
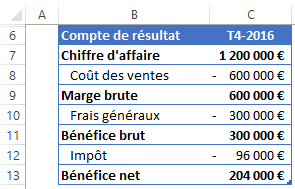
Créer un graphique en cascade
- Sélectionnez le tableau créé à l’étape précédente
- Cliquez sur Insérer -> Insérer un graphique en cascade
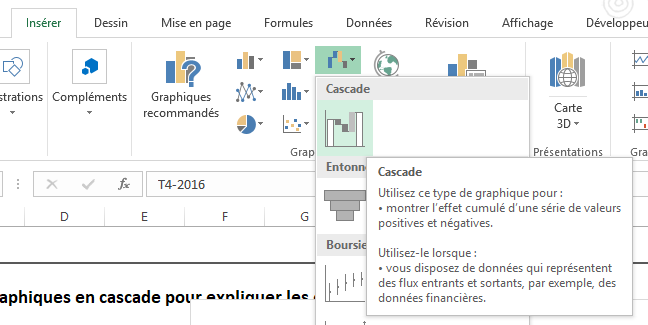
Définir les sous-totaux
Si vos données incluent des valeurs considérées comme des sous-totaux ou des totaux, tels que la marge brute ou le revenu net, vous pouvez définir ces valeurs pour qu’elles commencent sur l’axe horizontal à zéro au lieu de “flotter”.
- Double-cliquez sur un point de données pour ouvrir le volet Mettre en forme le point de données et cochez la case Définir en tant que total.

Exemple d’utilisation d’un graphique en cascade pour visualiser des plus ou moins-values
Visualiser les hausses et les baisses d’une valeur sur une période est rendu très facile à comprendre avec un graphique en cascade.
Entrez simplement dans deux colonnes les dates et les montants comme dans l’exemple ci-dessous, puis insérer un graphique en cascade.
Note : Commencez par renseigner le montant de départ et celui de fin, puis entre les deux renseignez les écarts entre chaque date.
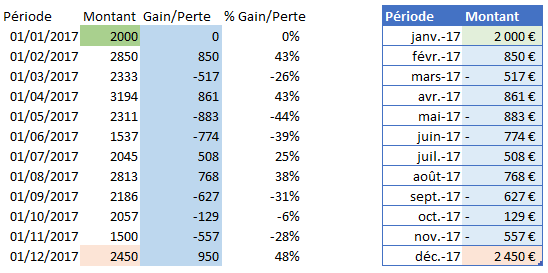
Voici le rendu visuel avec un graphique en cascade. Il est ainsi très facile de suivre l’évolution d’une valeur au cours du temps.
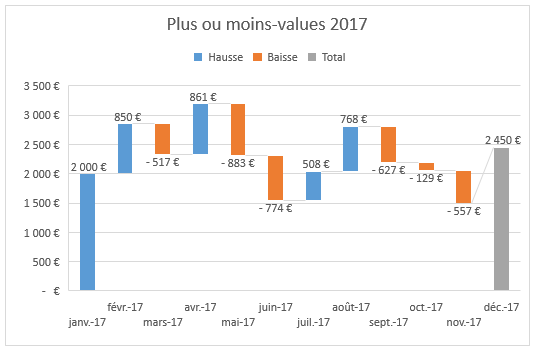
📥TELECHARGER LE FICHIER D’EXEMPLE
Téléchargez le classeur Excel pour ce tutoriel. Seuls votre adresse e-mail et nom vous seront demandés dans la prochaine étape. Vous recevrez le lien de téléchargement par e-mail.
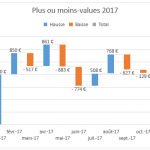
Utiliser un graphique en cascade pour visualiser des effets cumulés
Envoyer le lien de téléchargement à :
N’hésitez pas à laisser un commentaire sur votre expérience des graphiques en cascades et partager l’article sur votre réseau social favori 🙂
