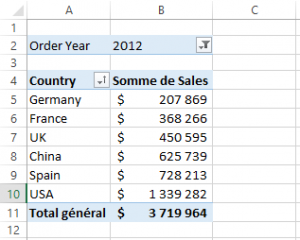
Pour créer un rapport de synthèse, vous pouvez utiliser la fonction LIREDONNEESTABCROISDYNAMIQUE (GetPivotData en anglais) pour extraire des données spécifiques du tableau croisé dynamique (TCD), et concevoir une structure de rapport personnalisée.
CRÉER UN TABLEAU CROISE DYNAMIQUE
Un tableau croisé dynamique est un moyen rapide et facile de résumer de grandes quantités de données. Cependant, dans bien des cas la structure ou le style du TCD ne correspondent pas au rendu attendu.
Dans ce tutoriel, vous verrez comment extraire des données synthétisées d’un tableau croisé dynamique avec une mise en forme personnalisée de rapport, à l’aide de la fonction LIREDONNEESTABCROISDYNAMIQUE.
L’avantage de cette fonction est qu’au lieu de faire référence à des cellules en particulier, la fonction LIREDONNEESTABCROISDYNAMIQUE peut s’ajuster automatiquement suivant vos critères pour trouver les valeurs correctes dans le TCD, peu importe où ces valeurs peuvent être situées.
Dans cet exemple, un rapport des ventes est réalisé avec une mise en forme spéciale. Vous pouvez utiliser la même technique pour créer vos propres rapports personnalisés.
Dans cet article, je pars du principe que vous savez déjà comment créer un tableau croisé dynamique à partir d’un ensemble de données. Si vous avez besoin de plus d’informations, cliquez sur les liens ci-dessous :
UTILISER LA FONCTION LIREDONNEESTABCROISDYNAMIQUE
Dans un premier temps, un tableau croisé dynamique a été créé à partir des données source pour synthétiser les ventes par pays et avec un filtre sur l’année de vente.
Pour extraire les données du TCD, vous pouvez faire un lien vers la cellule du TCD, comme =B5, ou vous pouvez utiliser la fonction LIREDONNEESTABCROISDYNAMIQUE, qui est spécialement conçue pour extraire des données d’un tableau croisé dynamique.
L’avantage d’utiliser la fonction LIREDONNEESTABCROISDYNAMIQUE est qu’elle utilise des critères pour faire en sorte de toujours retourner les valeurs attendues, peu importe si la disposition du TCD change ou s’il est déplacé.
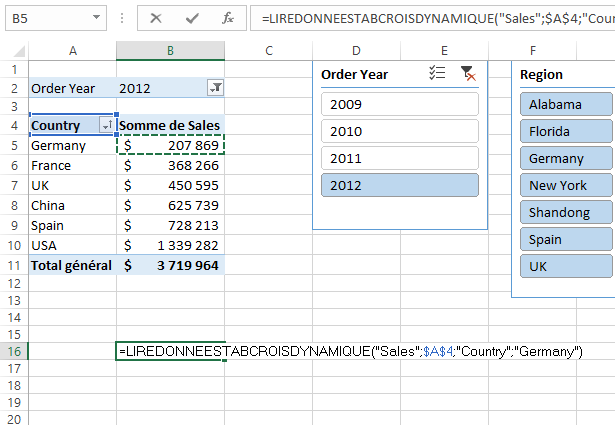
Dans l’exemple ci-dessus, la formule dans la cellule B16 a été créée en tapant un signe égal, puis en cliquant sur la cellule B5. Elle renvoie le total des ventes du champs “Country” pour l’élément “Germany”.
= LIREDONNEESTABCROISDYNAMIQUE("Sales";$A$4;"Country";"Germany")
REMPLACER LES VALEURS PAR DES REFERENCES DE CELLULES
Dans une formule LIREDONNEESTABCROISDYNAMIQUE , vous vous référez au tableau croisé dynamique à l’aide des champ(s) et des élément(s) que vous souhaitez extraire. Par exemple, la formule précédente extrait le total des valeurs “sales” du tableau croisé dynamique situé en $A$4, pour le champ “Country” et l’élément “Germany”.
= LIREDONNEESTABCROISDYNAMIQUE("Sales";$A$4;"Country";"Germany")
Cependant, pour une utilisation plus souple, il est aussi possible de paramétrer la fonction pour utiliser une référence de cellule pour spécifier le champs ou l’élément à extraire, au lieu de taper les noms d’élément ou de champs dans les critères de la fonction.
En utilisant le même exemple, entrer la valeur “Germany” dans la cellule A16. Puis, remplacer dans la formule la valeur “Germany” par la référence de cellule A16.
= LIREDONNEESTABCROISDYNAMIQUE("Sales";$A$4;"Country";A16)
La formule renvoie le total des ventes pour l’élément “Germany”.
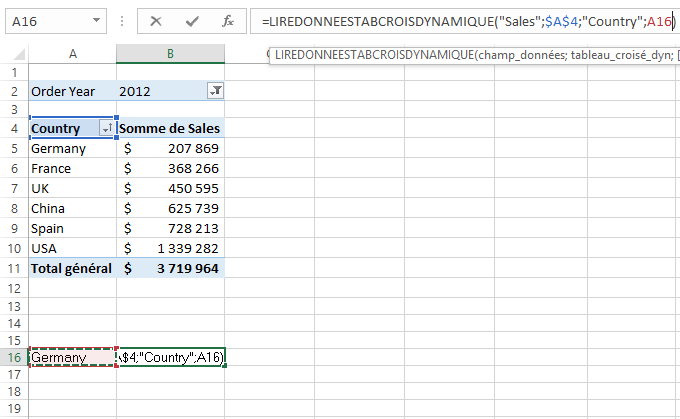
CRÉER UN RAPPORT PERSONNALISE
Dans un deuxième temps, nous allons créer un rapport de synthèse avec la mise en forme de notre choix.
Insérer une nouvelle feuille dans le classeur Excel, puis entrer dans la première colonne le nom des pays pour lesquels on souhaite afficher le total des ventes.
Dans la deuxième colonne, utiliser la formule LIREDONNEESTABCROISDYNAMIQUE pour récupérer les valeurs du TCD comme nous avons vu précédemment en faisant référence aux éléments de la première colonne :
= LIREDONNEESTABCROISDYNAMIQUE("Sales";TCD!$A$4;"Country";D12)
Cette fois, remarquez que la référence au TCD devient une référence absolue : TCD!$A§4, au lieu de $A$4, car le TCD est situé dans une autre feuille que la feuille contenant la formule LIREDONNEESTABCROISDYNAMIQUE.
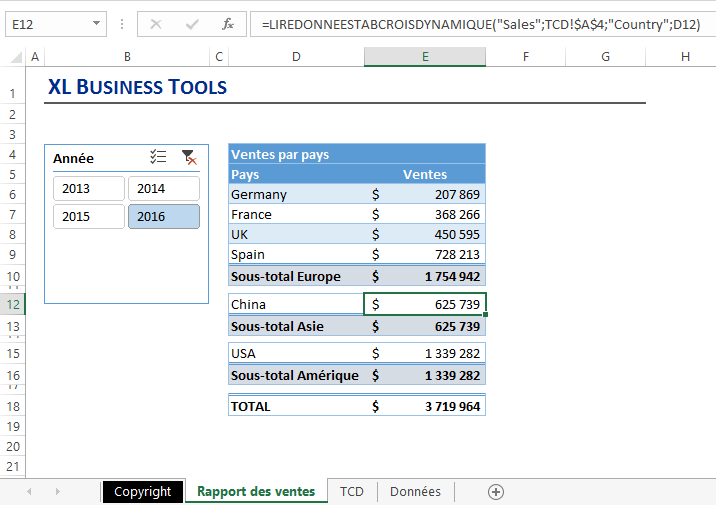
Créer des sous-totaux par catégories, ici on regroupe les ventes par continent à l’aide d’une fonction SOMME :
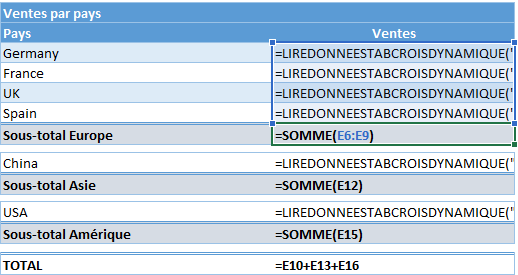
Enfin, créer le Total global en additionnant les sous-totaux à l’aide de la fonction SOMME.
= E10+E13+E16
Et voilà, nous obtenons un rapport des ventes avec une mise en forme personnalisée, à l’aide de la fonction LIREDONNEESTABCROISDYNAMIQUE !
📥TELECHARGER LE FICHIER D’EXEMPLE
Téléchargez le classeur Excel pour ce tutoriel. Seuls votre adresse e-mail et nom vous seront demandés dans la prochaine étape. Vous recevrez le lien de téléchargement par e-mail.

Utiliser la fonction LIREDONNEESTABCROISDYNAMIQUE
Envoyer le lien de téléchargement à :
