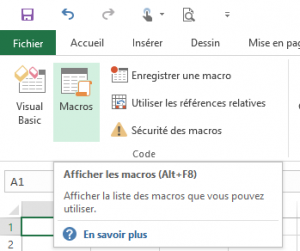
Récemment, j’ai eu dans un projet à mettre à jour des tableaux croisés dynamiques (TCD) avec une macro.
En général je préfère limiter l’utilisation de code VBA à l’automatisation d’opérations en boucle qui seraient fastidieuses à réaliser à la main. Aujourd’hui Excel permet de réaliser énormément de choses sans passer par du code, et cela évite de maintenir le code, car l’utilisateur du fichier Excel n’a pas forcément l’expérience ni le temps pour le faire.
Mais pour ce projet là, le cahier des charges était d’avoir une base de données créée de manière dynamique en fonction de colonnes de variables que l’utilisateur choisissait. Cette base est ensuite exploitée par un TCD pour des fins d’analyse.
Pour modifier le TCD de manière dynamique, j’ai utilisé les macro VBA ci-dessous.
Pour les utiliser dans votre code, copier-coller simplement les macros dans un module Visual Basic (Alt + F11).
Vous pouvez aussi télécharger le fichier d’exemple en fin d’article.
Créer un tableau croisé dynamique
Sub CreerTCD(Optional ByVal tcdNom As String = "Tableau croisé dynamique 1")
' Créer un tcd dans une feuille existante à partir d'une plage de cellules
Dim tcd As PivotTable, tcdCache As PivotCache
Dim sRngStart As String, sRngAddress As String
' Plage de la source de données
sRngAddress = ActiveSheet.Range("A1:R100").Address(ReferenceStyle:=xlR1C1, External:=True)
' Cellule où insérer le tcd
sRngStart = ActiveSheet.Range("T1").Address(ReferenceStyle:=xlR1C1, External:=True)
' Créer le cache du tcd
Set tcdCache = ActiveWorkbook.PivotCaches.Create( _
SourceType:=xlDatabase, _
SourceData:=sRngAddress)
' Créer le tcd à partir du cache
Set tcd = tcdCache.CreatePivotTable( _
TableDestination:=sRngStart, _
TableName:=tcdNom)
End Sub
Ajouter un champ de tableau croisé dynamique
Sub AjouterChampTCD(ByVal sChamp As String, ByVal sZoneTcd As String, Optional ByVal pos As Variant = 1, Optional ByVal sNombreFormat As String = vbNullString, Optional ByVal tcdNom As String = vbNullString)
' Ajoute un champ au tcd dans la zone spécifiée: filtre, ligne, colonne ou valeur
Dim tcd As PivotTable, sTxtChamp As String
If tcdNom <> vbNullString Then
Set tcd = ActiveSheet.PivotTables(tcdNom)
Else
Set tcd = ActiveSheet.PivotTables(1)
End If
If tcd.PivotFields(sChamp).Orientation = xlHidden Then
Select Case sZoneTcd
' Ajoute un champ en Filtre, Ligne, Colonne
Case "Filtre"
tcd.PivotFields(sChamp).Orientation = xlPageField
Case "Colonne"
tcd.PivotFields(sChamp).Orientation = xlColumnField
Case "Ligne"
tcd.PivotFields(sChamp).Orientation = xlRowField
' Ajoute un champ en Valeur
Case "Somme"
sTxtChamp = "Somme de " & sChamp
tcd.AddDataField tcd.PivotFields(sChamp), sTxtChamp, xlSum
Case "Nombre"
sTxtChamp = "Nombre de " & sChamp
tcd.AddDataField tcd.PivotFields(sChamp), sTxtChamp, xlCount
Case "Moyenne"
sTxtChamp = "Moyenne de " & sChamp
tcd.AddDataField tcd.PivotFields(sChamp), sTxtChamp, xlAverage
Case "Max"
sTxtChamp = "Max de " & sChamp
tcd.AddDataField tcd.PivotFields(sChamp), sTxtChamp, xlMax
Case "Min"
sTxtChamp = "Min de " & sChamp
tcd.AddDataField tcd.PivotFields(sChamp), sTxtChamp, xlMin
Case "Produit"
sTxtChamp = "Produit de " & sChamp
tcd.AddDataField tcd.PivotFields(sChamp), sTxtChamp, xlProduct
Case Else
' par défaut
End Select
End If
End Sub
Supprimer un champ d’un tableau croisé dynamique
Sub SupprimerChampTCD(ByVal sChamp As String, Optional ByVal tcdNom As String = vbNullString)
' Supprime un champ du tcd
Dim tcd As PivotTable
If tcdNom <> vbNullString Then
Set tcd = ActiveSheet.PivotTables(tcdNom)
Else
Set tcd = ActiveSheet.PivotTables(1)
End If
If tcd.PivotFields(sChamp).Orientation <> xlHidden Then
tcd.PivotFields(sChamp).Orientation = xlHidden
End If
End Sub
Actualiser un tableau croisé dynamique
Sub ActualiserTCD(Optional ByVal tcdNom As String = vbNullString)
' Actualise un tcd
Dim tcd As PivotTable
If tcdNom <> vbNullString Then
Set tcd = ActiveSheet.PivotTables(tcdNom)
Else
Set tcd = ActiveSheet.PivotTables(1)
End If
' Actualise un seul tcd
tcd.PivotCache.Refresh
' Actualise tous les tcd
'ActiveWorkbook.RefreshAll
End Sub
Supprimer un tableau croisé dynamique
Sub SupprimerUnTCD(Optional ByVal tcdNom As String = vbNullString)
' Supprime un tcd
On Error GoTo Erreur
If tcdNom <> vbNullString Then
ActiveSheet.PivotTables(tcdNom).TableRange2.Clear
Else
ActiveSheet.PivotTables(1).TableRange2.Clear
End If
Exit Sub
Erreur:
MsgBox "Le tableau croisé dynamique ''" & tcdNom & "'' n'a pas été trouvé.", vbExclamation, "Suppression annulée"
End Sub
Changer la source de données d’un tableau croisé dynamique
Sub ChangerSourceTCD(Optional ByVal tcdNom As String = vbNullString)
' Change la source de données d'un tcd à partir d'une plage de cellules
Dim tcd As PivotTable, SrcData As String
On Error GoTo Erreur
If tcdNom <> vbNullString Then
Set tcd = ActiveSheet.PivotTables(tcdNom)
Else
Set tcd = ActiveSheet.PivotTables(1)
End If
' Détermine la nouvelle source de données du tcd
SrcData = ActiveSheet.Range("A1:R200").Address(ReferenceStyle:=xlR1C1, External:=True)
' Change la source de données
tcd.ChangePivotCache ActiveWorkbook.PivotCaches.Create( _
SourceType:=xlDatabase, _
SourceData:=SrcData)
Exit Sub
Erreur:
MsgBox "Impossible de changer la source du TCD.", vbExclamation
End Sub
Regarder la vidéo
Voici une courte vidéo qui montre l’utilisation des macros VBA pour modifier un TCD.
📥TELECHARGER LE FICHIER D’EXEMPLE
Téléchargez le classeur Excel pour ce tutoriel. Seuls votre adresse e-mail et nom vous seront demandés dans la prochaine étape. Vous recevrez le lien de téléchargement par e-mail.
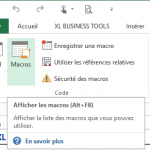
Modifier les tableaux croisés dynamiques avec VBA
Envoyer le lien de téléchargement à :
Dites-moi en commentaire s’il y a d’autres types de modifications de TCD que vous souhaiteriez automatiser (ou que vous réalisez) avec une macro VBA!

Bonjour,
Je cherche à créer un TCD par VBA :
Mon besoin est d’ajouter à un TCD classique une soustraction entre 2 dates de la forme xx/xx/xxxx
Le but est de tirer un délai en jour ouvré (ne comptant pas les week end).
Il s’agit en fait de pouvoir ajouter ce champs que j’appellerai “délai” sur le croisée dynamique.
Si je veux le coder en vba c’est parce que je n’ai pas la possibilité d’ajouter cette formule directement avec l’option “champs calculés”.
Serait il possible d’avoir un exemple de l’écriture/du codage pour faire ce champs ?
Merci par avance,
Bien cordialement,
Bonjour Mr,
je suis depuis quelques temps votre site qui est particulièrement intéressant. Il y a une chose qui me plaît beaucoup qui est très personnalisé dans votre fichier. C’est l’incorporation d’un onglet “xl Busisness tools” qui fait apparaître une fenêtre “A propropos” dans le menu de Excel. Comment faites vous pour personnilser ainsi la fenêtre.
Merci si vous nous faites un ajout dans un de vos prochain cours.
Très amicalement
boiseux
Bonjour,
Merci pour votre commentaire 🙂
J’utilise un ancien utilitaire pour Excel 2007 pour modifier le “Ribbon menu” d’Excel et y ajouter mon sous-menu. Il s’agit de Custom UI Tool.
Je ne pense pas que je vais faire un article dans un futur proche et il existe déjà pas mal de ressources sur internet à propos de la customisation du menu Excel. Je vous recommande notamment cet excellent article : https://silkyroad.developpez.com/excel/ruban/
Lionel
Bonjour,
Tout d’abord merci pour cet article très intéressant et qui nous simplifie la gestion des TCD en VBA
Cependant je constate dans la procédure pour l’ajout d’un champ dans le tableau croisé, on as la possibilité de passer en attribut la position du nouveau champ mais celle-ci n’est pas utilisée dans le code ensuite.
Cette possibilité m’intéresse mais en cherchant dans la documentation, je n’ai pas trouvé comment faire.
Pouvez-vous m’indiquer comment réaliser cette partie ?
Bien cordialement,
Bonjour, je n’ai pas testé, mais essayez ceci : tcd.PivotFields(sChamp).Position = pos (d’après la doc Microsoft)