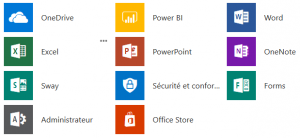
Avec un classeur Excel stocké sur OneDrive, vous pouvez l’incorporer dans une page web. Avec cette méthode, vous pouvez trier, filtrer et calculer des données, directement depuis la page internet. Si vous mettez à jour le classeur dans OneDrive, les modifications se répercuteront automatiquement dans la vue intégrée.
Voici quelques exemples d’utilisation :
- Créer des calculateurs intégrés à votre site internet
- Partager des tableaux de bord dynamiques avec d’autres utilisateurs
- Présenter des graphiques croisés dynamiques et interagir avec
- etc…
Vous pouvez voir un exemple d’intégration d’un classeur Excel dans une page internet dans cet article Traduction des fonctions Excel francais-anglais.
Suivez les étapes ci-dessous pour incorporer votre classeur Excel à une page internet.
Incorporer un classeur Excel dans une page internet
- Tout d’abord, stockez votre classeur dans OneDrive
Puis, allez dans le dossier OneDrive de votre ordinateur et copiez-y votre classeur Excel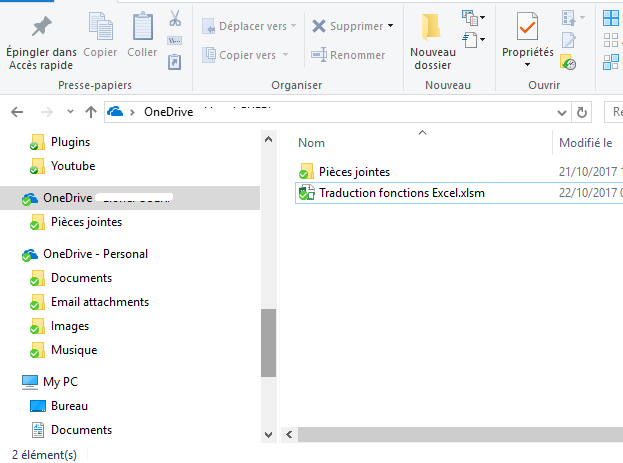
- Faites un clic droit sur le fichier et cliquez sur Afficher en ligne

- Connectez-vous à votre compte Microsoft Online si cela est demandé

- Votre classeur Excel devrait s’afficher dans Excel Online comme dans l’image ci-dessous. Cliquez sur Partager -> Incorporer
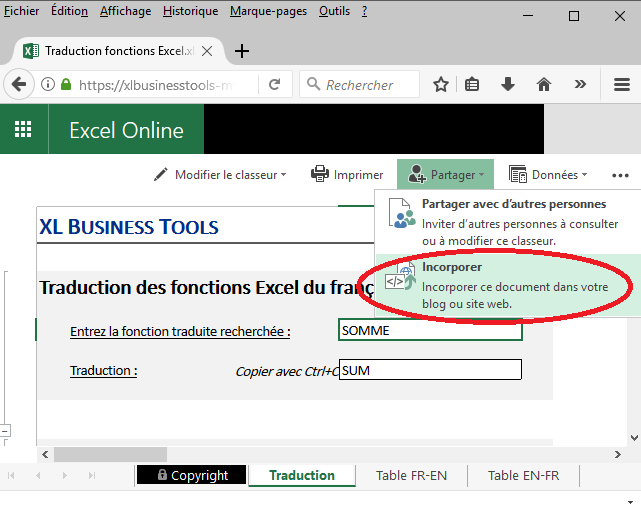
- Dans la fenêtre qui s’affiche, sélectionnez tout d’abord les éléments du classeur Excel à afficher : le classeur en entier, une plage de cellules ou bien d’autres éléments du classeur comme par exemple un tableau croisé dynamique.
,
Ensuite, choisissez les options d’apparence, comme masquer le quadrillage (recommandé) . Si vous souhaitez autoriser le téléchargement du fichier, cochez la case Inclure un lien de téléchargement.
,
Ensuite, dans les options d’interaction, vous pouvez autoriser les utilisateurs à trier et filtrer, à saisir des données dans les cellules (Note: vous pouvez protéger certaines cellules de la tentative de modification dans Excel directement).
,
Modifier les dimensions d’affichage dans la page internet.
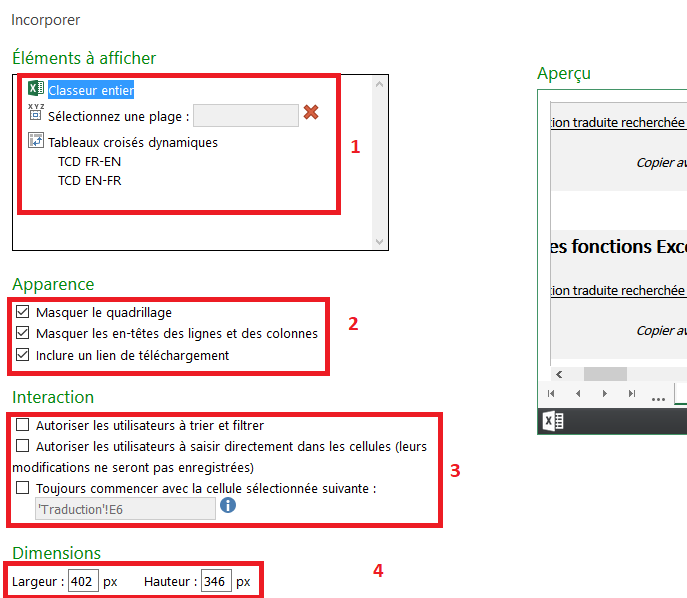
- Enfin, copiez le code d’intégration généré et collez-le dans le code HTML de votre page internet là où vous souhaitez qu’il s’affiche :

Voilà, c’est terminé.
Vous pouvez voir un exemple d’intégration d’un classeur Excel dans une page internet dans cet article Traduction des fonctions Excel francais-anglais.

Merci pour ce tuto !
Ca marche bien dans le site web tant qu’on reste connecté sur excel online !!!
Dès qu’on se dé connecte , page internet avec message d’erreur !
Bonjour,
Lorsqu’un utilisateur complète le tableau incorporé, les modifications ne sont pas enregistrées (c’est mentionné dans le paramètre à cocher dans “interactions”). Est-il possible de modifier ce paramètre pour que les éléments notés par chaque utilisateur soient enregistrés?
Merci.
Bonjour,
Comme indiqué dans l’option à cocher, les modifications ne sont pas enregistrées avec ce type de partage.
Si vous souhaitez partager un classeur Excel avec votre équipe par exemple, vous pouvez le faire désormais avec Ms Teams.
Si vous souhaitez récupérer des informations saisies par des utilisateurs, y compris externe, je vous invite à lire mon article sur Ms Forms ici
Les possibilités ne manquent en fonction de ce que vous souhaitez accomplir ?