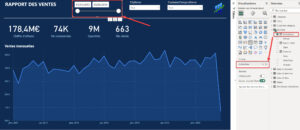
Préambule :
Apprendre à afficher uniquement les dates disponibles dans un segment de date dans Power BI peut vous faire gagner du temps et rendre vos rapports Power BI plus précis. Pour une démonstration en direct de cette astuce, allez voir ma vidéo Youtube.
Articles connexes :
L’importance des segments de date dans Power BI
Les segments de date sont des outils indispensables dans Power BI pour filtrer les données en fonction du temps. Que vous analysiez les ventes, le trafic web ou tout autre métrique, la possibilité de visualiser ces données dans un contexte temporel est cruciale pour des insights pertinents.
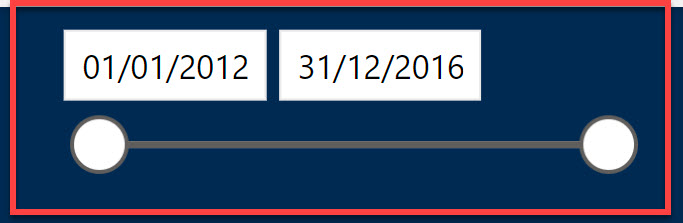
Le hic avec les segments de date standards
L’utilisation d’un segment de date standard dans Power BI peut créer des problèmes. Les bornes du segment sont souvent fixées par la table de dimension des Dates, incluant des dates non présentes dans vos données réelles. Cela peut engendre de la confusion pour les utilisateurs finaux et nécessitera un ajustement manuel de leur part.
Comment afficher uniquement les dates pertinentes dans votre rapport Power BI ?
La solution proposée est simple : créer une colonne calculée dans la table des dates qui filtrera les dates en fonction de celles présentes dans votre jeu de données. Cette colonne sera ensuite utilisée dans un segment de date à la place du champs date standard.
Votre modèle doit comporter a minima une table de dimension des dates et une table de faits, les deux sont reliées par un champs date. Ici, mes tables sont DimDate et Sales Orders.
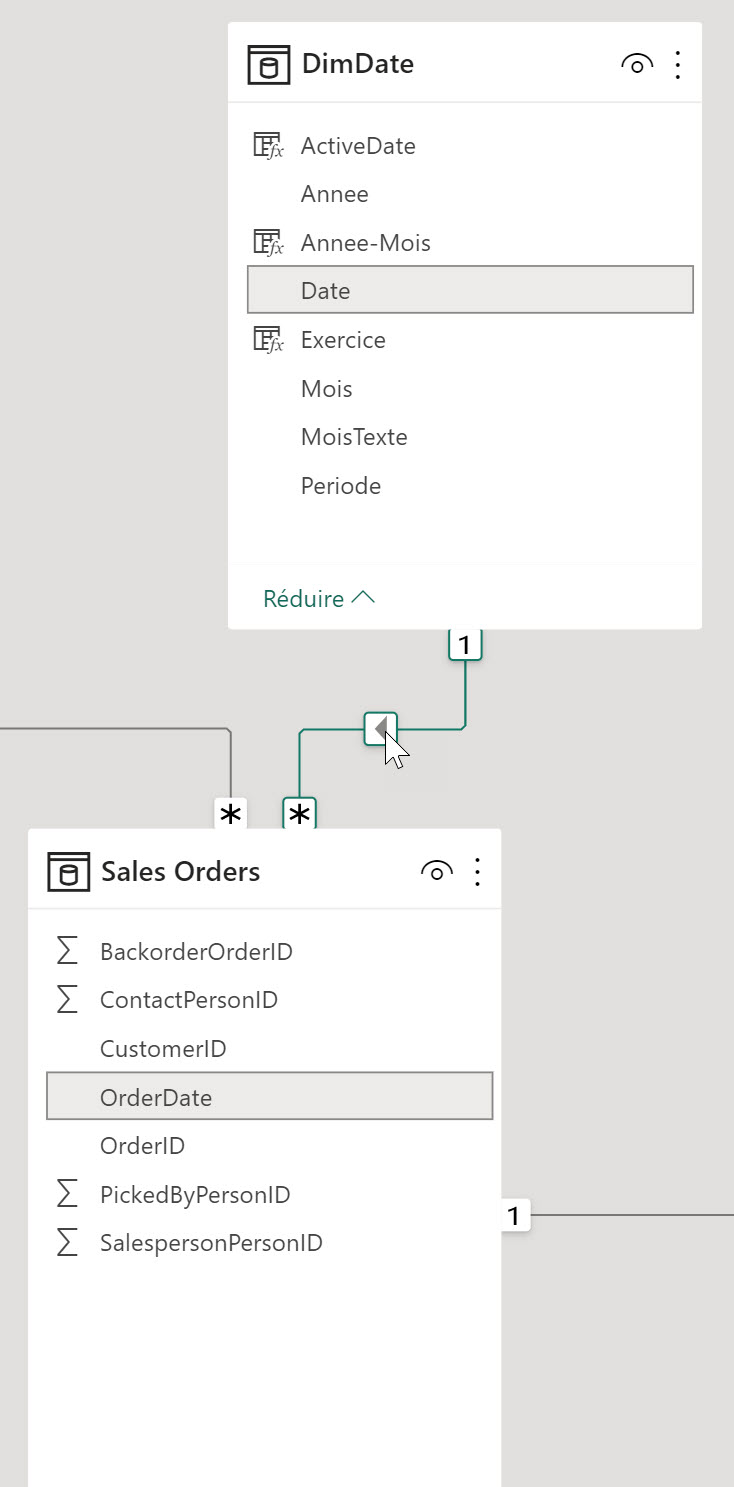
Créer une colonne calculée pour des segments de date optimisés
Pour créer cette colonne, vous aurez besoin de quelques lignes de code DAX. Le but est de définir une plage de dates qui corresponde aux données réelles.
- Sélectionnez la table des dates dans la vue table de Power BI Desktop, cliquez sur “Nouvelle colonne” dans le menu
- Insérez le code DAX suivant et validez :
ActiveDate =
VAR OrderMinDate = MIN('Sales Orders'[OrderDate])
VAR OrderMaxDate = MAX('Sales Orders'[OrderDate])
RETURN
SWITCH(TRUE(),
DimDate[Date] < OrderMinDate, BLANK(),
DimDate[Date] > OrderMaxDate, BLANK(),
DimDate[Date]
)
Explication du code
- Définir les variables:
OrderMinDateetOrderMaxDaterécupèrent la date minimale et maximale de votre table de faits, dans mon exemple ‘Sales Orders’. - Utiliser SWITCH et BLANK(): Le code utilise la fonction SWITCH pour retourner des valeurs en blanc si la date est en dehors des bornes minimales et maximales.
- Retourner la date: Si la date est dans la plage, la colonne
ActiveDateaffichera la date de la tableDimDate.
Voici la table des dates modifiée
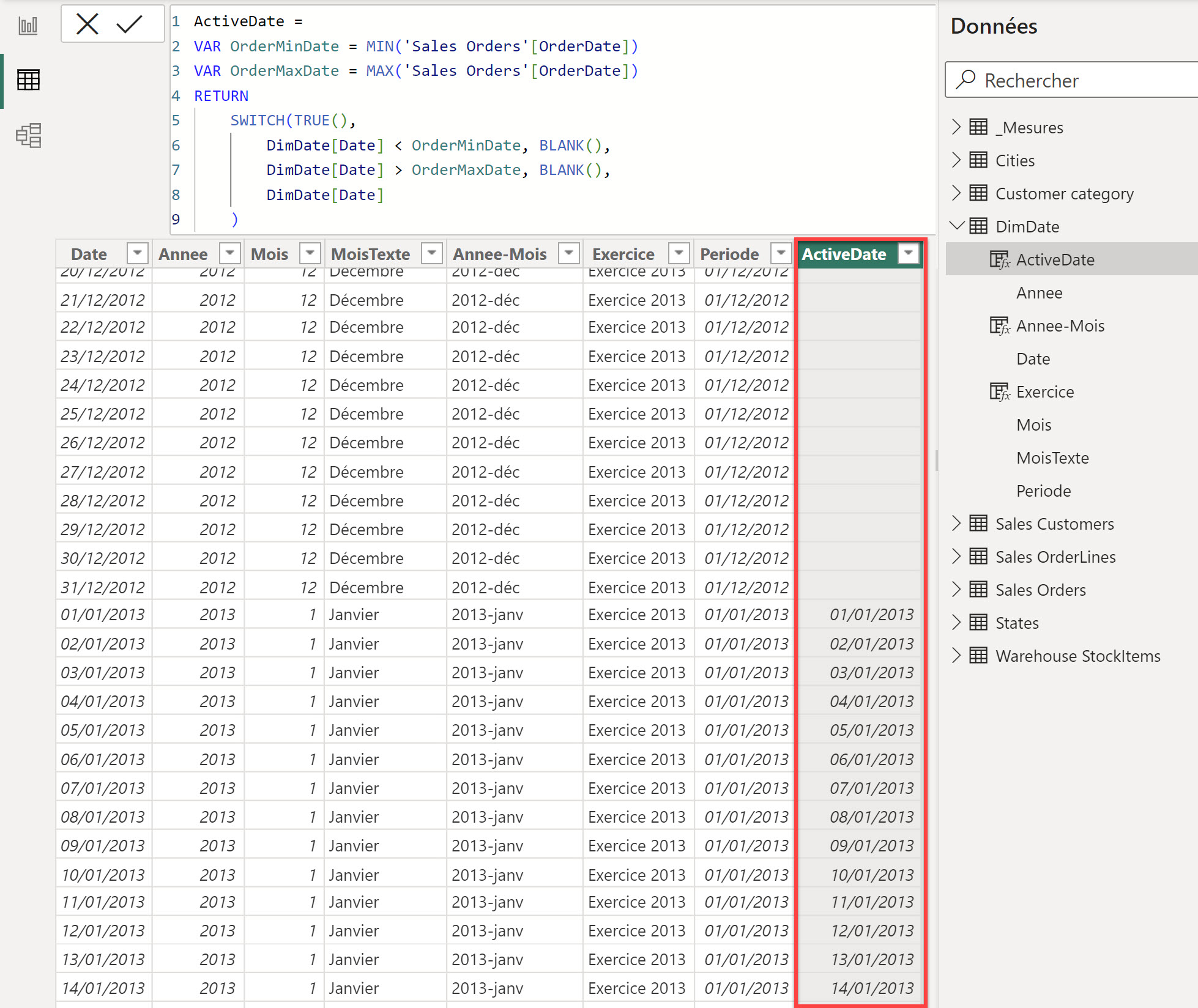
Mettre à jour le segment de date avec la nouvelle colonne calculée
Une fois la colonne calculée créée, il ne reste plus qu’à mettre à jour le segment de date en utilisant cette nouvelle colonne.
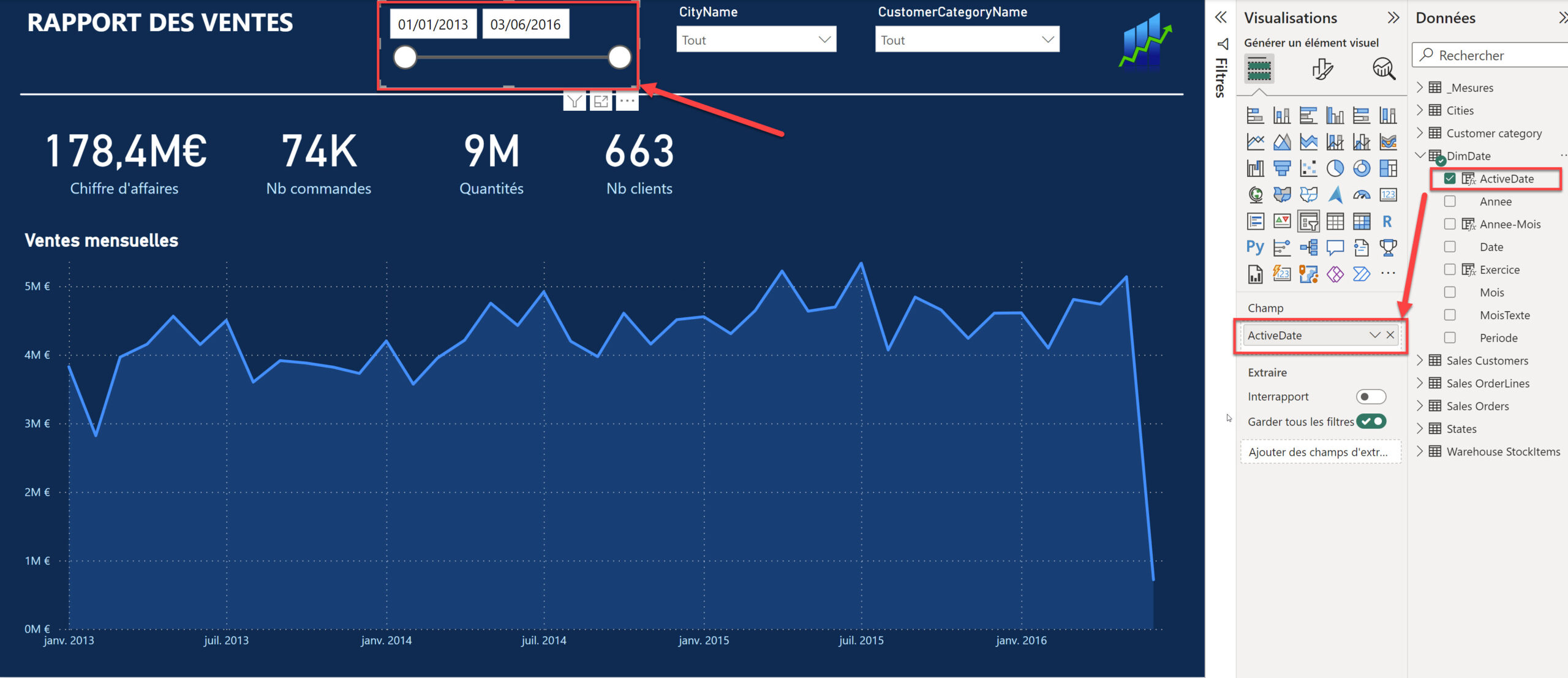
Pourquoi cette méthode est-elle intéressante ?
Cette méthode vous permet maintenant de n’afficher dans le segment de date que les dates disponibles dans vos données. Bien entendu, celles-ci sont liées à la colonne de dates que vous avez relié à la table des dates, ici il s’agissait des dates des ventes.
Cette simple astuce permet non seulement de rendre vos rapports plus précis, mais aussi de faciliter la navigation pour les utilisateurs finaux de vos rapports Power BI 😎
Conclusion : Votre prochaine étape vers la maîtrise de Power BI 🚀
Vous avez maintenant les outils pour optimiser les segments de date dans vos rapports Power BI, mais ce n’est que la pointe de l’iceberg. Power BI est un outil puissant avec un éventail de fonctionnalités qui peuvent transformer la façon dont vous analysez les données et prenez des décisions.
Si vous avez trouvé cet article utile et que vous souhaitez monter en compétence dans Power BI, je vous invite à franchir le pas suivant. Ma formation en ligne complète pour maîtriser Power BI est conçue pour vous emmener du niveau débutant au niveau intermédiaire, en couvrant non seulement les bases, mais aussi des techniques avancées qui feront de vous un véritable expert de l’analyse de données.
👉 Cliquez ici pour accéder à la formation complète pour maîtriser Power BI
