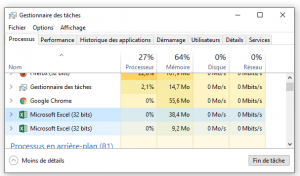
Le plus souvent, ouvrir une nouvelle instance d’Excel est utile lorsque vous avez un énorme classeur qui prend beaucoup de temps à s’ouvrir, ou bien un autre processus qui prend beaucoup de temps à s’exécuter, comme par exemple un rafraîchissement de données, un calcul ou une macro VBA. Si vous voulez continuer à pouvoir utiliser Excel en même temps que ce processus sans attendre qu’il se termine, l’astuce est d’exécuter deux instances d’Excel : une que vous pouvez utiliser pour lancer le processus long, et l’autre pour continuer à travailler pendant que l’autre processus se termine.
Méthode 1 : Ouvrir Excel à partir de la barre des tâches
- Ouvrir un premier classeur Excel
- Aller dans la barre des tâches de Windows, faîtes un clic droit sur l’icone d’Excel puis appuyer sur la touche ALT sans la relâcher et cliquez sur l’icône Excel au-dessus de l’option Épingler
- Une fenêtre s’ouvre pour vous demander si vous voulez ouvrir une nouvelle instance, cliquez sur Oui.

Méthode 2 : Ouvrir Excel à partir du menu d’exécution de Windows
- Appuyer simultanément sur les touches Windows + R, la fenêtre d’Exécution suivante s’affiche :
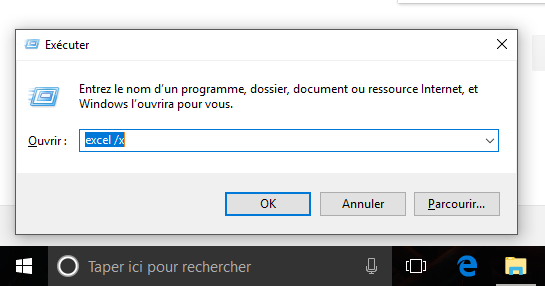
- Taper excel /x et cliquer sur OK
- Une deuxième instance Excel s’ouvre. Si vous ouvrez le gestionnaire des tâches (raccourci Ctrl+Alt+Suppr), il y a bien deux Excel distincts qui s’exécutent en même temps :
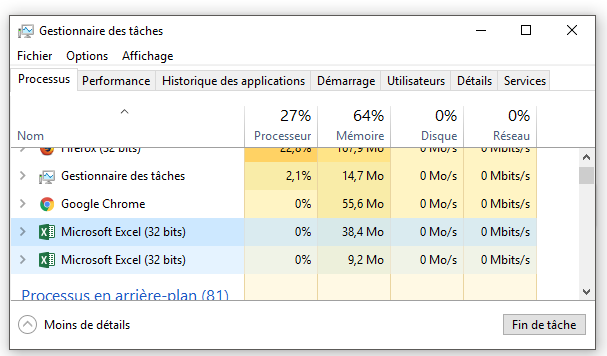
Voilà, vous savez désormais lancer plusieurs instances d’Excel et profiter de l’exécution simultanée de plusieurs processus (rafraîchissement de données, calcul, macro, etc.) sans avoir à attendre que l’un se termine avant de lancer l’autre.
Merci pour votre lecture et le partage de cet article si vous l’avez trouvé utile 😉
