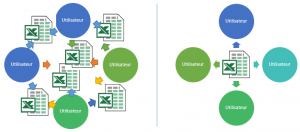
Vous souhaitez travailler en même temps sur le même classeur Excel qu’un de vos collègues ? C’est ce qu’on appelle la co-édition. En utilisant la fonction de co-édition de Excel 365 et Excel Online, vous pouvez voir les changements de l’autre rapidement – en quelques secondes. Cet article présente comment partager un fichier Excel et collaborer simultanément avec.
Mais d’abord, qu’est-ce que la collaboration simultanée sur un fichier et à quoi cela sert-il ? En images :
- A gauche : c’est la méthode classique pour collaborer sur des fichiers Excel, chaque utilisateur travaille sur son propre fichier, puis le transmet à un collaborateur, qui le reprend et apporte des modifications, puis il transmet le fichier modifié à un autre utilisateur pour le modifier, etc… le fichier Excel passe de main en main pour être implémenté de modifications. Oui mais voilà, par expérience, on peut vite se retrouver avec des versions différentes du fichier pour peu que les échanges entre les utilisateurs soient un peu désorganisés ou s’il y a beaucoup d’allers-retours entre utilisateurs, et on peut rapidement perdre le fil des modifications apportées par chacun.
- A droite : on a l’exemple d’une collaboration en ligne sur un fichier Excel, en utilisant la fonctionnalité de co-édition d’Excel 365. Il n’y a qu’une version du fichier, stocké sur un espace partagé en ligne, et modifiable en temps réel par différents utilisateurs. Chacun peut voir les modifications des autres avec une couleur associée à chaque utilisateur (comme avec le mode révision dans Word).
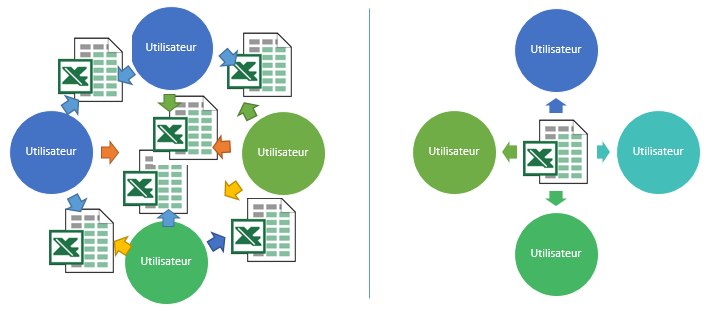
Pré-requis pour la co-édition en temps réel
Avant tout, sachez que la fonctionnalité de co-édition de Excel ne fonctionne qu’avec les versions d’Excel suivantes : Excel pour Office 365 , Excel pour Office 365 pour Mac, Excel pour le web, Excel pour iPad, Excel pour iPhone, Excel pour tablettes Android, Excel pour téléphones Android, Excel pour Windows Phone 10 Excel Mobile.
- Vous avez besoin d’un abonnement Office 365 (payant) ou Excel Online (gratuit)
- Installez Microsoft Office sur votre ordinateur et connectez-vous à votre compte Office 365. A partir d’Excel, cliquez sur Fichier > Compte > Gérer le compte pour accéder à votre compte.
- Ou bien, connectez-vous à Excel Online et créez un nouveau fichier Excel
- Vous devez utiliser des fichiers .xlsx, .xlsm ou .xlsb. Si votre fichier n’utilise pas ce format, ouvrez-le, puis cliquez sur Fichier > Enregistrer sous > Parcourir > Type de fichier. Définissez le format .xlsx, .xlsm ou .xlsb.
- Si vous utilisez Excel depuis votre ordinateur, vous devez enregistrer votre classeur dans un emplacement cloud OneDrive, OneDrive Business ou SharePoint Online (inclut avec votre abonnement Office 365). Si vous utilisez Excel Online, le fichier est automatiquement enregistré dans votre espace Onedrive.
Oui je sais ça fait beaucoup de pré-requis… en somme si vous n’avez pas Office 365 il n’est apparemment pas possible de collaborer en ligne sur un fichier Excel… à moins que… Si c’est possible en utilisant Excel Online ! 😉
Comment partager un classeur Excel
Lorsque vous souhaitez collaborer avec d’autres personnes sur un classeur, il faut tout d’abord le partager.
Pour cela, ouvrez-le fichier avec Excel 365 depuis votre ordinateur, puis cliquez sur le bouton Partager dans l’angle supérieur droit de l’écran Excel :
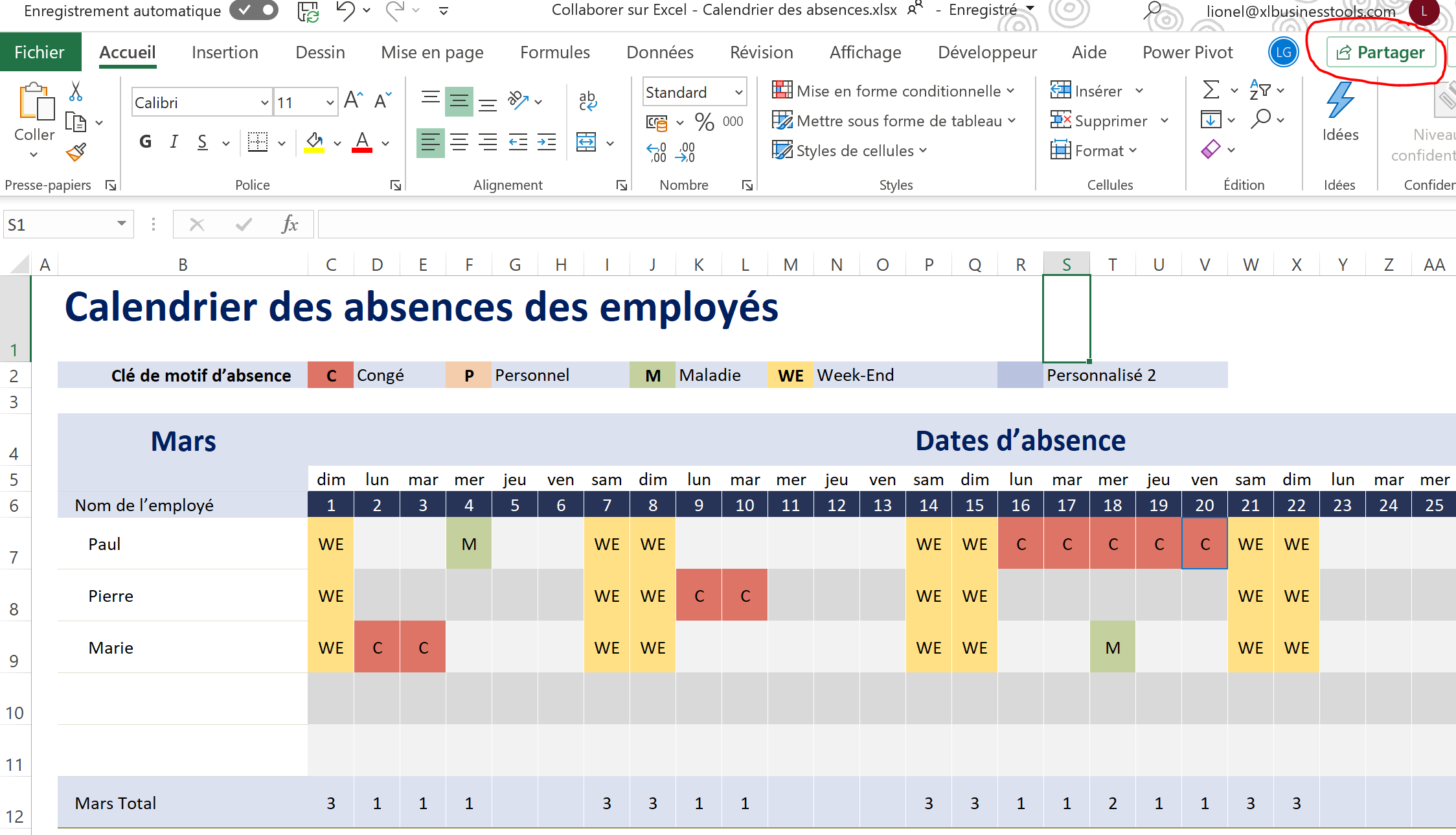
Le volet Partage s’ouvre. Entrez l’adresse e-mail de la personne avec laquelle vous souhaitez partager dans la zone de texte “Inviter des personnes”. Entrez plusieurs adresses, séparées par des virgules, si vous souhaitez partager le document avec plusieurs personnes.
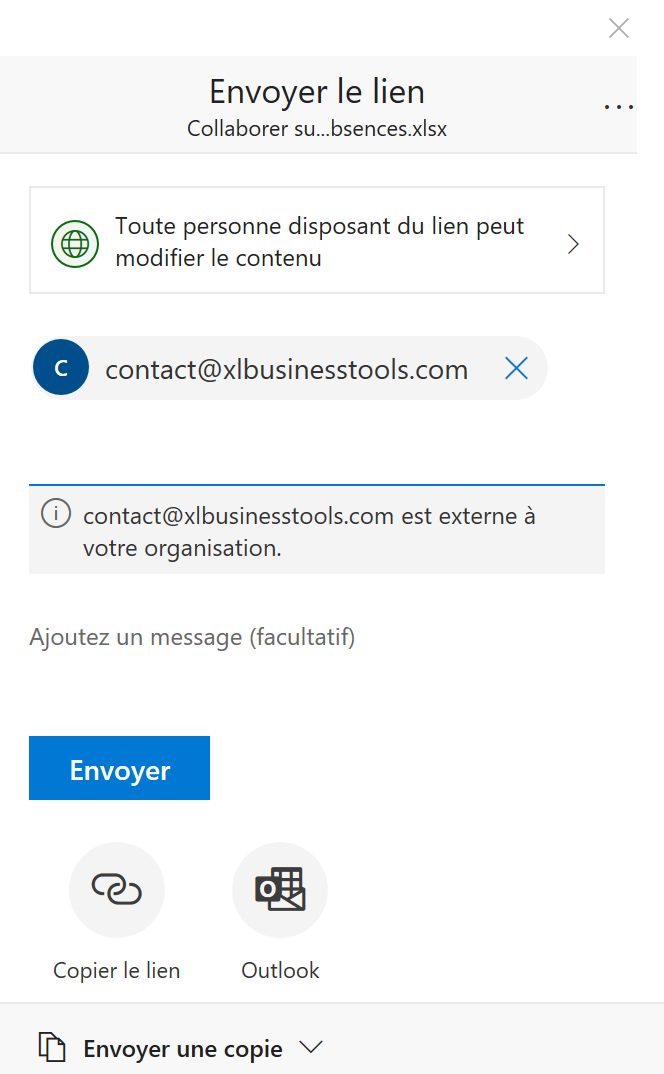
Si vous êtes sur un réseau d’entreprise, vous pouvez cliquer sur l’icône du carnet d’adresses à droite de la boîte et choisir la ou les personnes avec lesquelles vous souhaitez partager.
Puis, sélectionnez l’option Peut modifier pour autoriser les modifications des autres collaborateurs.
Enfin cliquez sur le bouton Envoyer, ceci enverra un e-mail à l’utilisateur avec un lien vers l’emplacement cloud du fichier.
Voici l’e-mail reçu par le collaborateur :
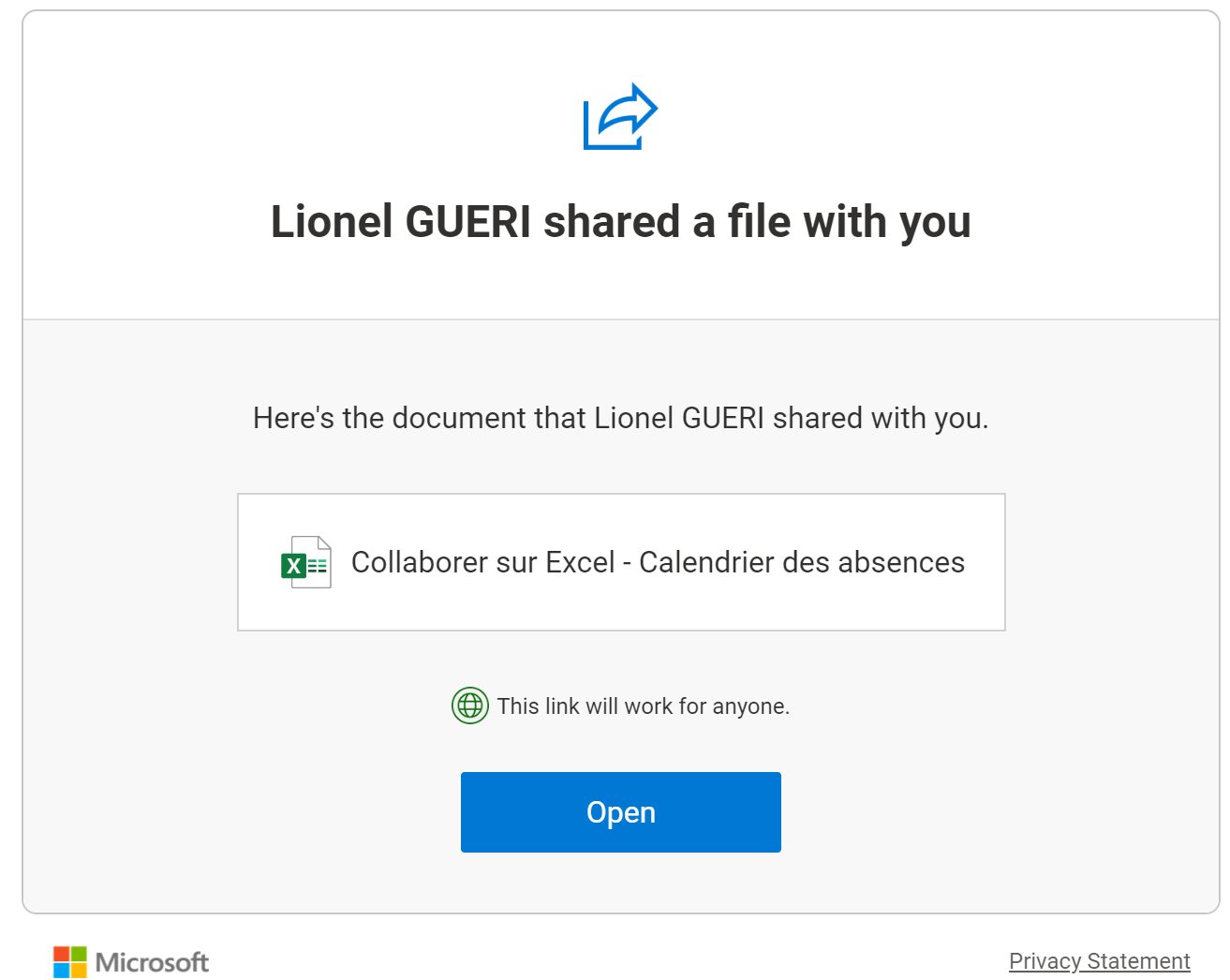
En cliquant sur Ouvrir dans l’e-mail, Excel Online s’ouvre et l’on peut modifier le fichier. A noter qu’en entreprise, l’emplacement du fichier est dans Sharepoint.

Si vous souhaitez vous aussi accéder à l’emplacement en ligne du fichier Excel que vous venez de partager, allez dans le menu Fichier de Excel, cliquez sur Informations, puis sur Ouvrir l’emplacement du fichier :

Vous savez désormais comment partager un fichier Excel avec vos collaborateurs, accessible par tous ceux que vous avez autorisé à voir ou modifier le fichier et depuis n’importe où dans le monde, à l’aide de la fonctionnalité de partage d’Excel.
Collaborer sur un classeur Excel simultanément
La dernière étape pour pouvoir collaborer sur un fichier Excel simultanément, est d’enregistrer le fichier sur un emplacement cloud Onedrive ou Sharepoint. Pour cela, vous devez activer l’enregistrement automatique.
Pour cela, cochez l’option en haut à droite, comme sur l’image ci-dessous (nécessite un abonnement Office 365) :
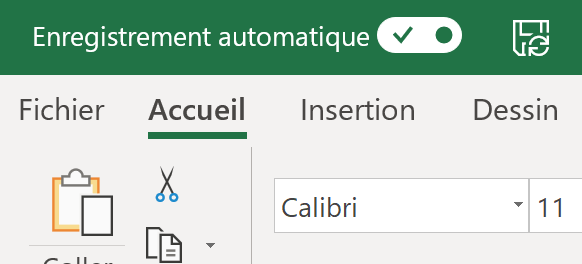
Collaborez sur un classeur Excel Online
EDIT 2020: Connectez-vous à Excel Online.
Créez un nouveau classeur en cliquant sur Nouveau classeur :
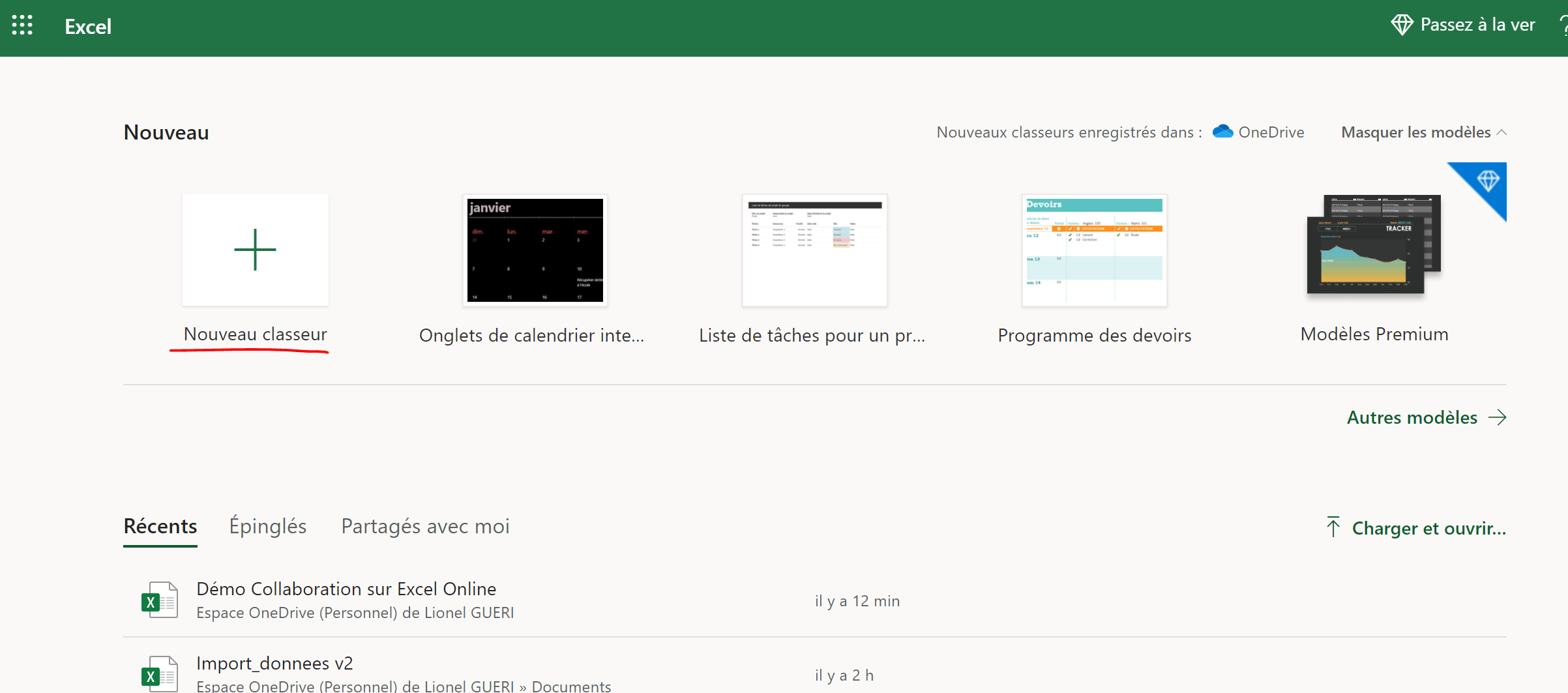
Editez votre classeur, puis quand vous êtes prêt(e) à le partager avec vos collaborateurs, cliquez sur le bouton Partager :
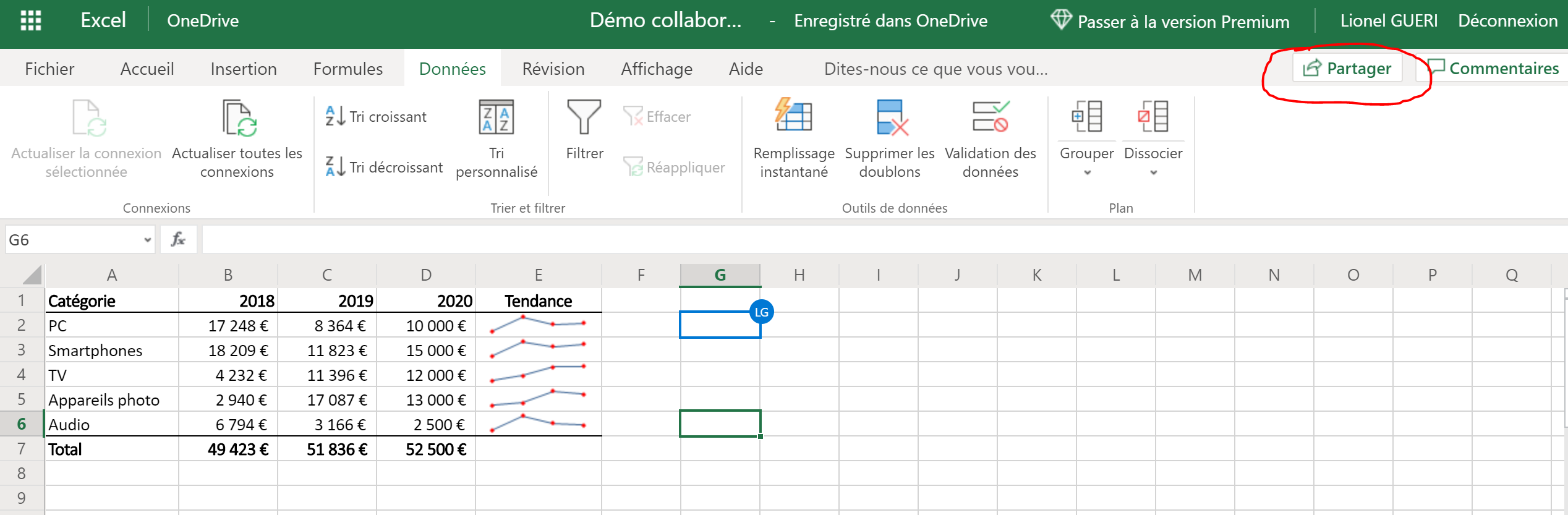
Une fenêtre pop-up s’affiche, entrez les adresses e-mails de vos contacts puis cliquez sur Envoyer :
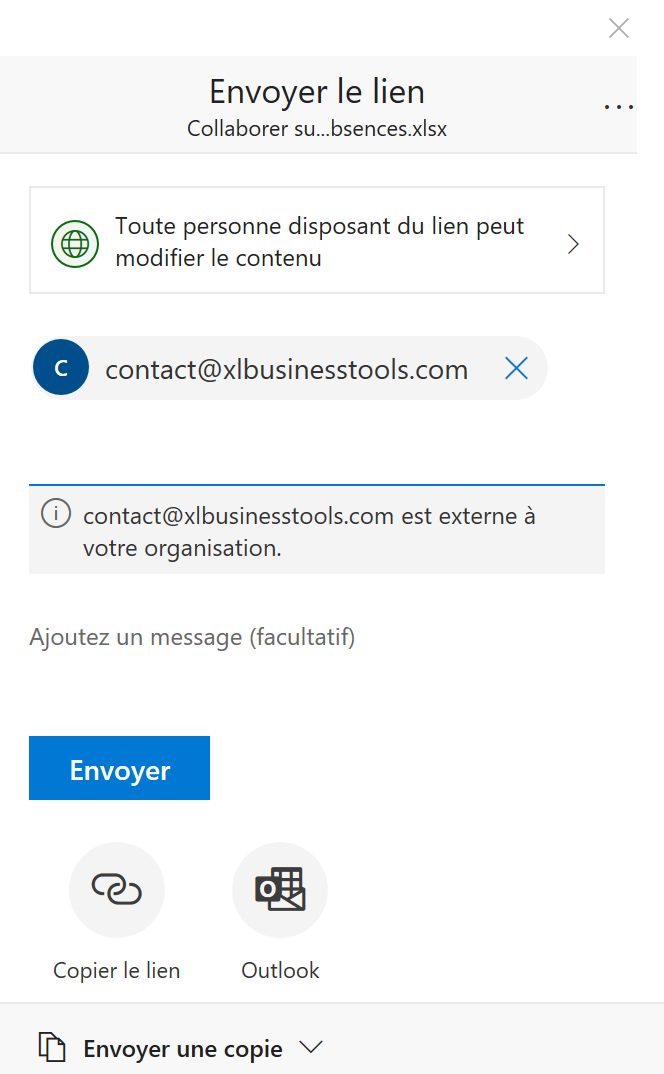
Vos collaborateurs vont recevoir un e-mail comme ci-dessous, il n’auront qu’à cliquer sur le lien pour ouvrir le fichier dans Excel et le modifier :
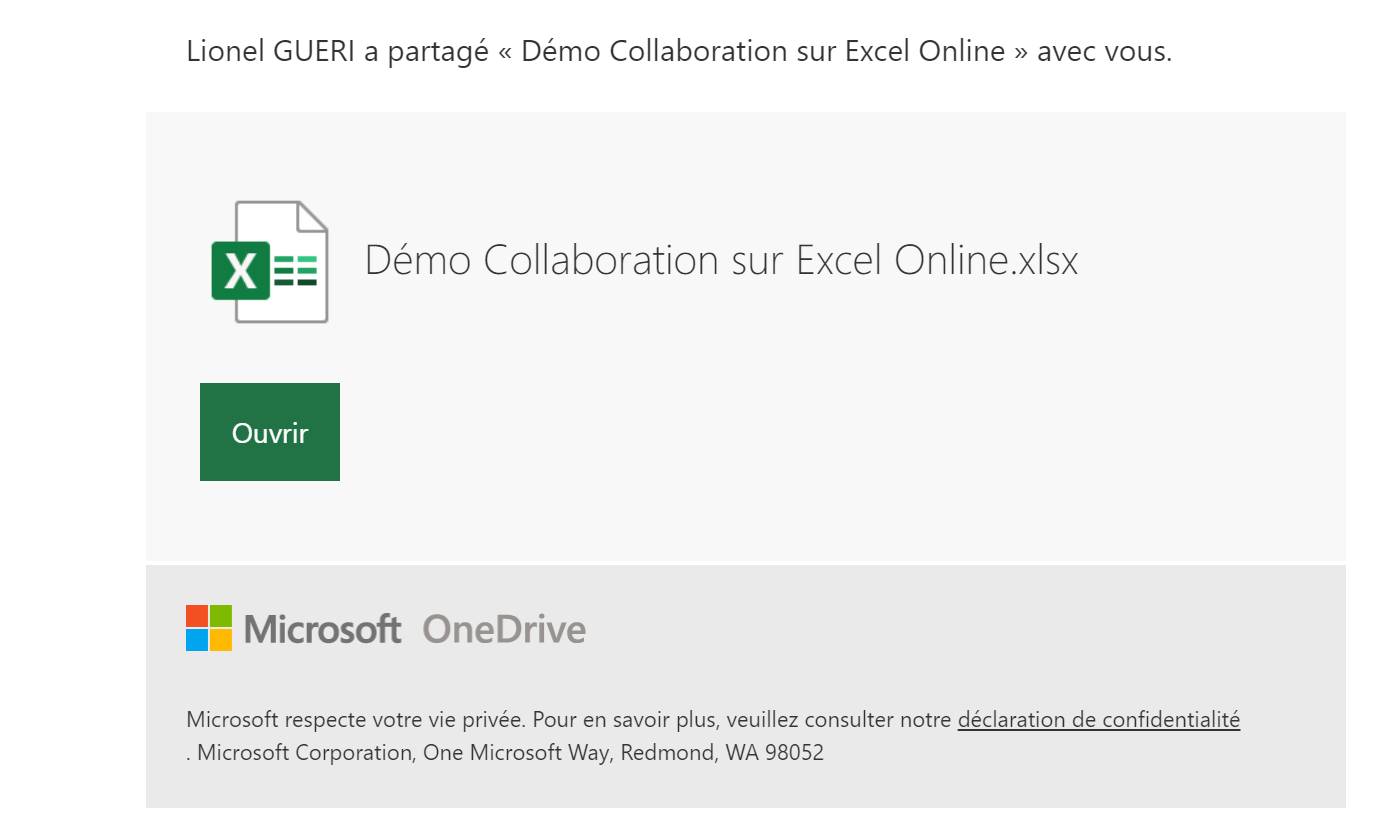
Enfin, vous pouvez voir qui travaille sur le fichier, à l’aide de codes couleurs sur les zones en cours de modification :
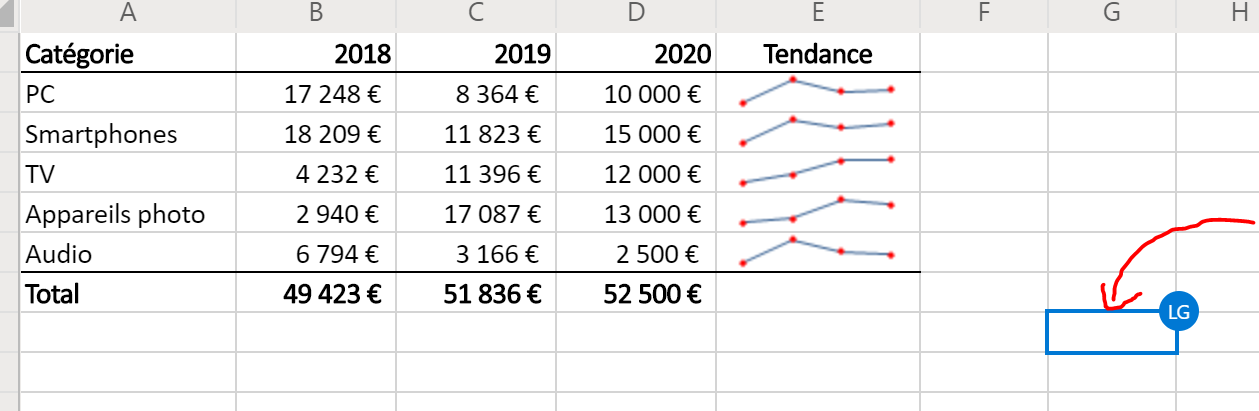
Et vous, avez-vous déjà essayé la fonction de collaboration simultanée offerte par Excel ? Qu’en pensez-vous ? Vous pouvez répondre en commentaire.
Pour ceux qui découvrent les fonctionnalités de co-édition d’Excel, j‘espère que cet article vous a apporté des informations utiles. Et si vous souhaitez progresser dans l’utilisation de ces fonctionnalités, n’oubliez pas de vous abonner à ma newsletter pour ne rien manquer des dernières astuces et actualités sur Excel (et les Power Tools !) 👏👏
Enfin, si vous souhaitez apprendre une méthode rapide et efficace pour collecter et analyser vos données dans Excel, et créer des rapports dynamiques facilement partageables entre utilisateurs, je vous propose un programme 100% en ligne spécialement conçu pour découvrir et maîtriser les Power Tools de Microsoft facilement.
🥇MAITRISEZ L’ANALYSE DES DONNEES AVEC EXCEL ET POWER BI
(RECEVEZ 1H DE FORMATION GRATUITE)

Super, article très clair! Merci beaucoup
Bonjour
Pour la collaboration sur des fichiers … si il y a des macros soit du code vba…. des macros complémentaires etc … Est ce que tout va fonctionner parfaitement?
Merci à l’avance.
Bonjour,
Je n’ai pas essayé avec des fichiers contenant des macros, mais la prudence serait de ne pas travailler en même temps sur du code VBA ou faire des modifications du code pendant que le fichier est en cours de modification par d’autres utilisateurs.
Bonjour,
Merci pour cette réponse.
Je me pose aussi la question concernant les macros. L’idée ne serait pas de modifier le code en même temps, mais seulement de saisir des données dans un fichier Excel qui contient des macros.
Je sais déjà que cela ne fonctionne pas avec Excel Online, mais peut-être que ça fonctionne avec Office 365?
Cordialement,
je me pose aussi la même question… pour l’instant ca ne fonctionne pas
Bonjour, le hic avec cette solution, on voit d’ailleurs que vous ne l’avez pas testé du tout!!!! Si un co editeur filtre une colonne, ce filtre apparait dans tous les tableaux des autres coéditeurs. Beaucoup l’ont signalé à microsoft dans le user voice, mais j’ai pas l’impression qu’il y ait eu une modification. Du coup on se retrouve à remettre les anciennes versions de partage en allant les chercher dans les options etc….
Alors qu’il suffisait simplement de coéditer le contenu excepté le format. enfin bref, si quelqu’un a la solution pour ne plus voir les filtres des autres, je la veux bien. merci d’avance
Bonjour Marjorie
Avez-vous essayé les options d’affichage “Feuille personnelle” dans le menu Affichage dans Excel Online ?
Cela permet de définir des filtres personnels et les enregistrer pour les retrouver plus tard, et n’impacte pas l’affichage chez les autres utilisateurs…
Bien à vous
Bonjour Lionel,
Ca fonctionne parfaitement (à condition d’utiliser Excel en ligne).
Merci beaucoup !
Bonjour,
quelle est le nombre limite de co-éditeurs simultanés dans Excel Online, Excel web App et Excel utilisant un fichier sur OneDrive ?
Bel article. Très édifiant pour moi. Je veux utiliser ce principe pour que des employés (2 ou plus), à partir du lieu de leur client, créent des soumissions sur un formulaire en même temps et que le résultat de ces soumissions apparaissent dans une autre feuille (Historique des soumissions) et s’accumulent, sans conflit.
De la sorte, on pourra intégrer une facturation éventuelle ainsi qu’un suivi des factures et des paiements.
Dites-moi, est-ce que je rêve ou c’est pensable ???
Bonjour Pierre
Votre souhait est tout à fait réalisable. Il y a plusieurs moyens de lier un formulaire à une feuille Excel.
Afin d’utiliser les fonctions collaboratives de la suite Office au maximum, je vous propose de créer un classeur dans Excel Online.
– Pour cela connectez-vous sur Office.com puis cliquez sur Excel pour créer un nouveau classeur
– Puis dans le menu Excel Online, allez dans Insertion – > Insérer Form => cela va ouvrir un formulaire Microsoft Forms qui sera lié au classeur Excel.
– Créez ensuite votre formulaire avec les champs à remplir par vos employés pour créer une nouvelle commande/facturation/autre.
– Une fois votre formulaire prêt, envoyez le lien à vos employés afin qu’ils remplissent le formulaire. La feuille Excel sera remplie automatiquement avec les champs du formulaire.
Reste à configurer dans les paramètres du formulaire pour que vos employés puissent répondre plusieurs fois au formulaire.
Dites-moi si vous cela permet de solutionner votre problématique ?
Lionel
Bonjour,
Je n’ai pas réussi. Quand mes collègues ouvrent le fichier il continue a dire “lecture seule”.
Il faut le sauvegarder où? Si je sauvegarde ver un dossier commun ne fonctionne pas?
Bonjour, votre fichier doit se trouver dans un emplacement cloud tel que OneDrive, OneDrive Entreprise ou une bibliothèque SharePoint Online.